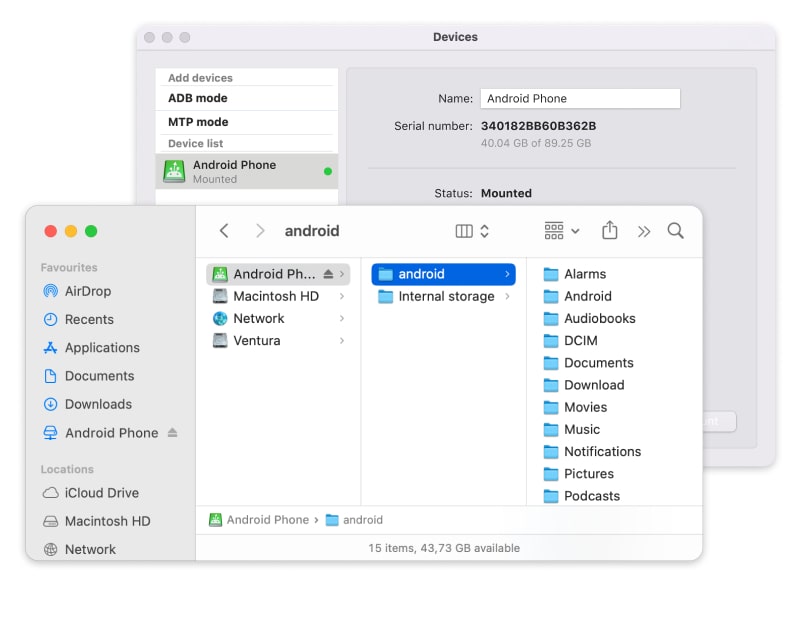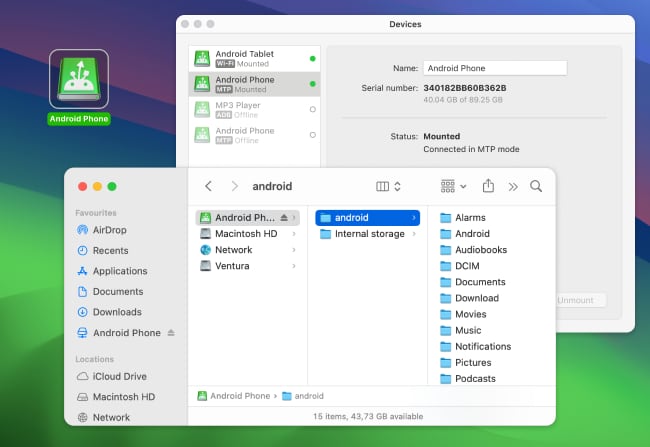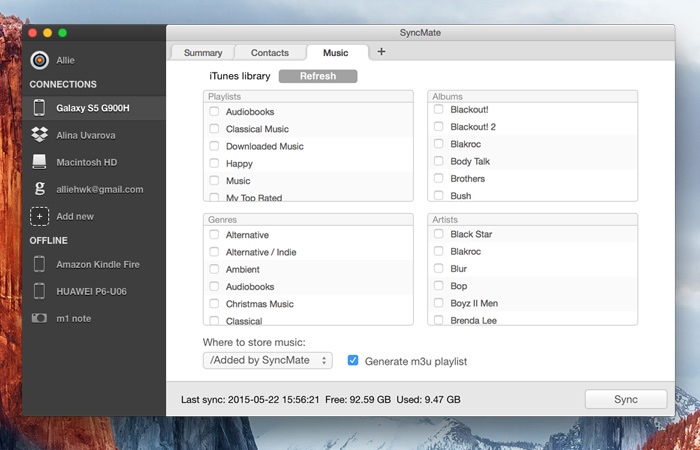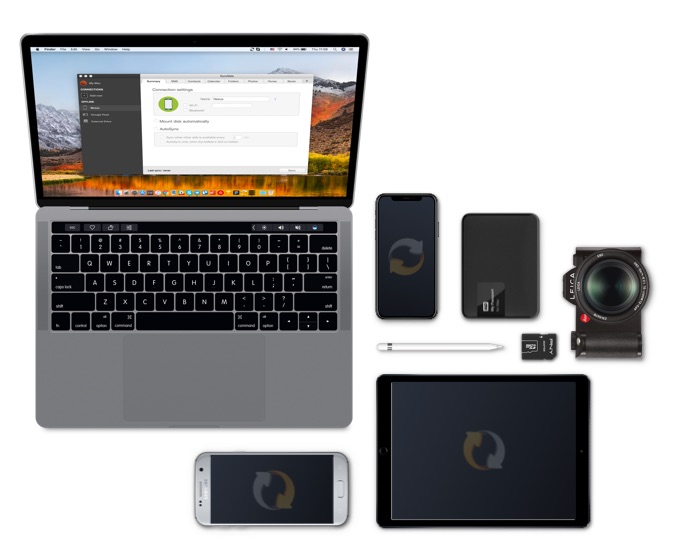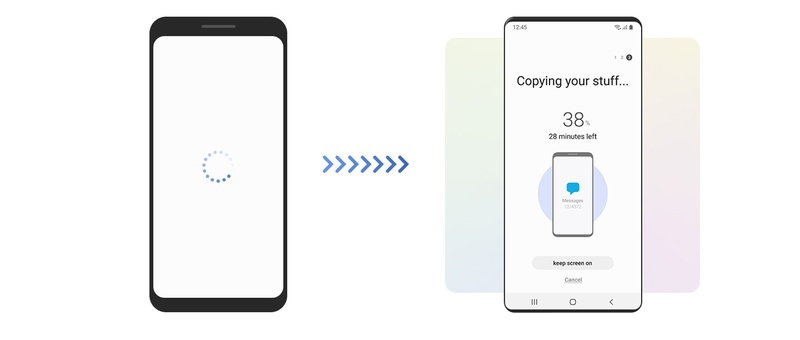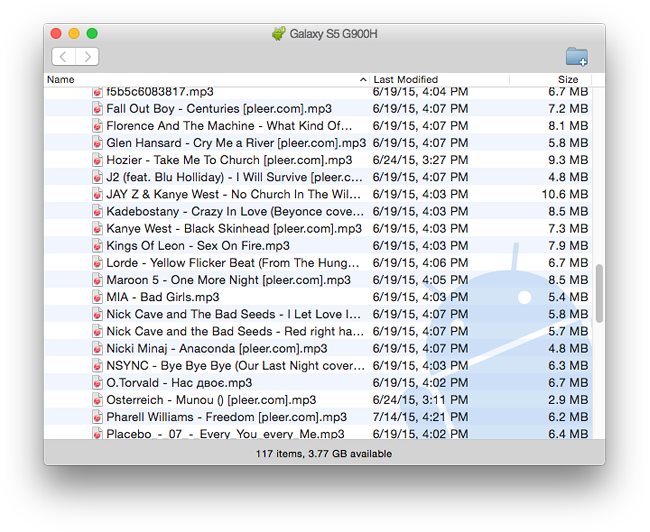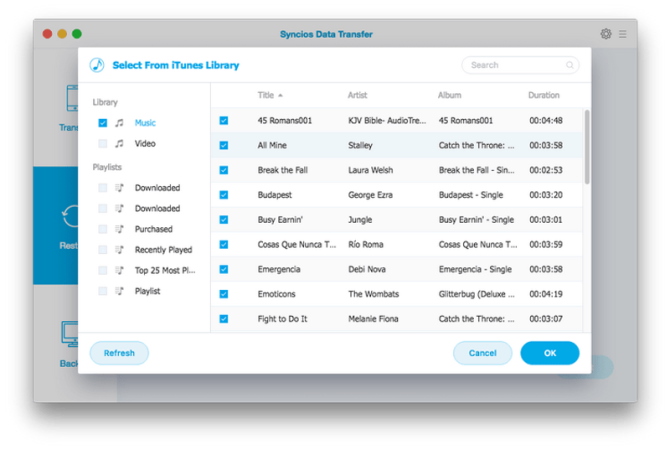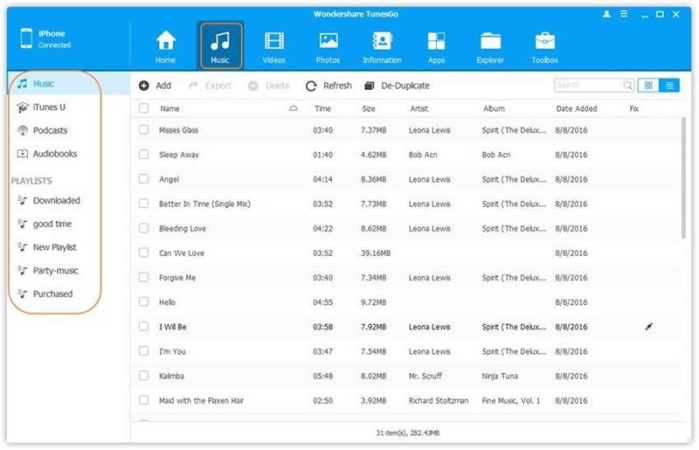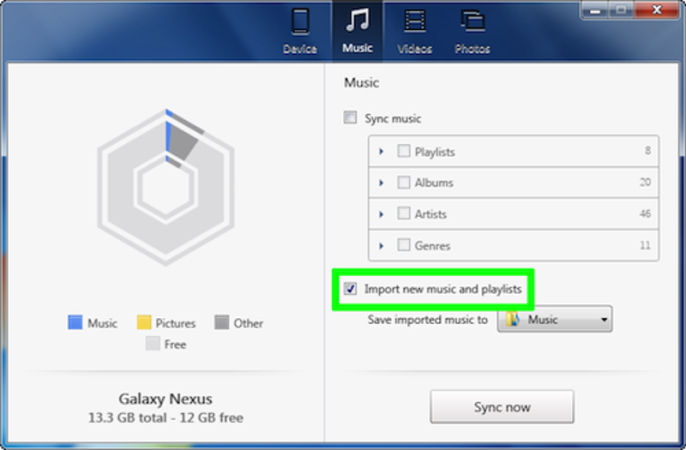6. Try TunesGo to transfer iTunes to Android
TunesGo is another application that allows you to sync iTunes to your Android device, as well as backup your music from pretty much any mobile device. You can download it onto your Mac or Windows computer for free, but you will have to pay a fee to keep using it.
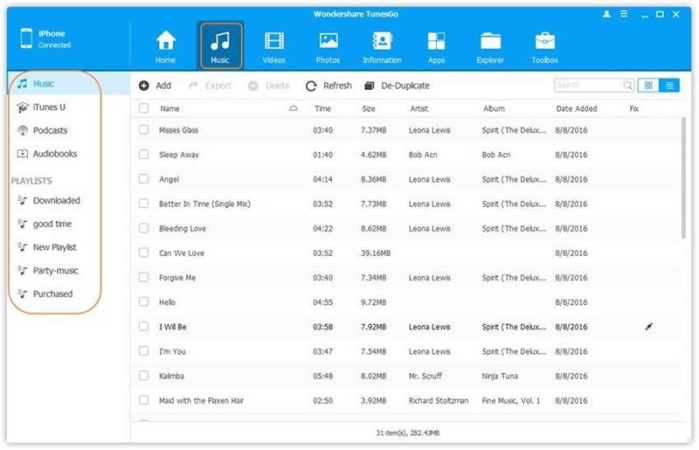
This software prides itself on being extremely easy to use. Here’s how to do it:
- Download the software for your Mac or PC.
- Connect your mobile device to your computer via a USB cord and open up TunesGo.
- In the top left-hand corner of the app, you should see that your mobile device is connected. Click on the “Home” option on the menu and you’ll see four different options.
- The options you want are the first on the list: “Rebuild iTunes Library”. Click on that.
- Once you click the button, a menu will pop up asking you to confirm the transfer. Click “Start” to begin.
- Depending on how much data you’re transferring, the process will take some time, but once it’s done, a page will pop up, saying “Copy Complete!”.
TunesGo prides itself on being a “one-click” solution for iTunes to Android, etc transfer. While it’s not quite “one-click”, it is a very easy program to use to sync iTunes to Android.
7. Use doubleTwistsync to sync iTunes with Android
DoubleTwistSync differs from the software we’ve listed above in that it’s only available on Windows and not Mac. This app bridges the gap between Android and iTunes and lets you sync your music between your Android device and your iTunes collection. It also offers automatic sync.
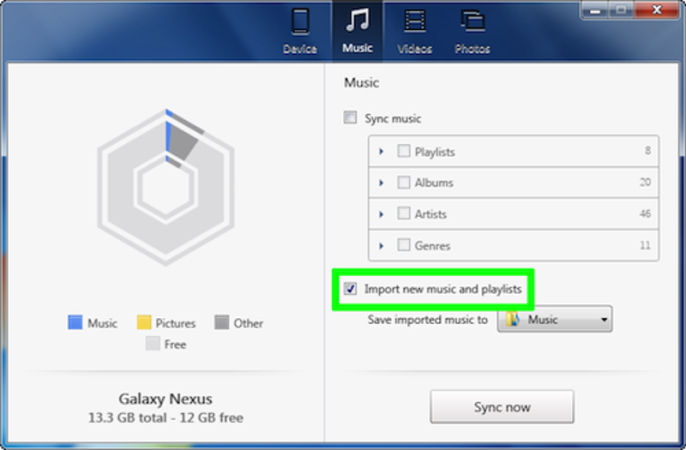
- First, you’ll need to download the DoubleTwist software.
- Connect your Android device via USB or use the Air Sync app.
- Once your device is connected, the software will display the space available on your device. Click the “Music” tab on the top menu.
- If you’d like to sync files from iTunes to Android, click the “sync music” checkbox. You can also click checkboxes for options such as “albums” and “artists”, etc.
- If you want to sync files from your Android device back to iTunes on your PC, click the “Import New Music and Playlists” checkbox.
- When you’re ready to start syncing, click the “sync now” button and you’re off to the races.
- Once the syncing process is complete, you can start playing your iTunes music on both your PC and your Android device via most music playback apps.
DoubleTwist is a lightweight, simple to use app that gets the job done quickly and efficiently. Its only downside is that it’s not available to use on Mac computers.
8. Transfer iTunes to Samsung via USB
Manually transferring music from iTunes to your Android device can be a bit tedious, especially if you have a large library of music. Also, in doing so, you risk losing album art and track metadata, depending on which Android music player you utilize. Here’s how to do it:
- Create a new folder on your Mac desktop.
- Copy all of the music files you’d like to transfer to your Android and put them in this new folder.
- Connect your Android device to your computer via a USB cable. (Your phone might prompt you to adjust your settings to allow for file transfer). Click “allow”.
- Your Android device should now appear on your Mac’s desktop as a disk.
- Find the initial folder you created that contains the music you’d like to transfer and drag that folder over to the Android disk icon on your desktop.
This method should work if you’re looking for an easy and free way to transfer files between these two devices, but be advised that it can be a bit messy and unorganized.
9. Download music on Samsung via Google Play Music
There’s no doubt that the cloud has changed the way people store and interact with their data on their computers. Google Play Music is a cloud application especially designed to allow you to sync a large number of files from iTunes to Android so that you can listen to your music wherever you are.
There are some important things to note about this service, though. First of all, you’re going to need an internet connection to set this up, obviously. Google Play is essentially a streaming service/cloud storage site, so it will use up a ton of your phone’s data if you’re not careful.
Here’s how to transfer your iTunes music to Google Play:
- First, you’ll need to locate your iTunes music folder on your Mac. It can be found by going to Finder->Your User Folder->Your User Name->Music folder->iTunes.
- Now you’ll need to go to the Google Play Music website on your Chrome internet browser. Login to your Google account and go to the “menu” button, which looks like three horizontal lines at the top-left of your screen.
- Scroll down the menu and choose the “upload music” option.
- Now you can add iTunes music from your computer via browsing in Finder or just dragging and dropping.
- Depending on how many music files you’re attempting to upload, it can take several hours for the process to complete.
All done! Now you can listen to your iTunes on your Android device.
10. Use Apple Music for transfer iTunes to Samsung
Apple is constantly evolving to meet the demands of consumers and stay relevant in the tech industry, so it’s no surprise that Apple reconfigured and renamed its iTunes app to Music. This new app comes standard on most Apple computers manufactured after 2019 and is available as a free upgrade on older Macs.
However, because Apple Music is still an Apple service, you’ll need an Apple ID to use it. If you already use iTunes, you already have an Apple ID. If it’s been a while since you’ve used it, you’ll need to contact Apple Support to access it again.
Here’s how to use Apple Music on your Android device:
- First, open iTunes on your PC and click on the “Preferences” menu option.
- Also, in the “General” menu option, make sure to turn on the iCloud Music Library.
- Now you’ll need to download the Apple Music Android App onto your mobile device. Once that’s done, you’ll be prompted to sign in with your Apple ID and choose a plan that fits your needs.
- You’ll be prompted to enter all of your personal information and set up a payment method.
- After that’s done, you’re all set to stream iTunes on your Samsung device!
11. Comparison table of file transfer apps
| Software |
Pros |
Cons |
| SyncMate |
· Enables transferring and creating playlists
· Can communicate over wireless connection |
· Paid |
| Smart Switch |
· Free |
· Does not transfer playlists
· Buggy |
| Syncios |
· Easy-to-use interface; clean and simple
· Can back up an address book, notes, text messages, voicemails, ringtones, etc. |
· Can only sync five files before you have to buy the Pro version for $40 |
| AFT |
· Free
· Plug and play |
· Does not transfer playlists
· Unreliable connection |
| TunesGo |
· Allows you to transfer, backup, and restore iPhone and/or Android files
· Includes a ringtone maker |
· Expensive to buy — the full version costs $50
· Doesn’t support wireless downloading |
| DoubleTwistSync |
· Supports a wide range of mobile devices
· Very smooth user interface
· Includes a media player |
· Limited configuration options
· Some users complain of frequent bugs |