Electronic Team uses cookies to personalize your experience on our website. By continuing to use this site, you agree to our cookie policy. Click here to learn more.
Android File Transfer used to be a common way to move files between an Android and a Mac. However, since May 2024, the app is no longer available for download. It might work if you still have it installed, but many users report different issues. Below are some quick tips to try if Android File Transfer is not working.
If Android File Transfer isn’t opening or says “No Android device found,” try the following steps. Still, since it’s outdated, the best solution is to switch to a more modern and reliable alternative.
Check your USB cable. Sometimes, a damaged USB cable or a low-quality one may be the reason why Android File Transfer is not responding. Therefore, make sure to use the original cables and check for any visual damage. Also, make sure you are using a cable for data transfer and not a charge-only one.
Check a USB port on a Mac. If you get the message from Android File Transfer, “No Android device found”, it may happen when the USB port is not working properly. It can be damaged, so we recommend you switch to a different port.
Set your phone to File Transfer mode. When connecting your Android phone to a Mac, don’t forget to select “File transfer” or “MTP” mode on your Android phone. If left in charging mode, your Mac won’t detect it.
Reboot both Mac and Android. This simple step can often clear up temporary glitches and fix the Android File Transfer Mac not working issue. Such a banal and effective method, although many users underestimate it.

If troubleshooting the Android File Transfer not working issue doesn’t work, you can go to its alternative. Fortunately, there are apps for macOS that can transfer files, photos, contacts, and folders between your Mac and Android, and MacDroid is one of them.
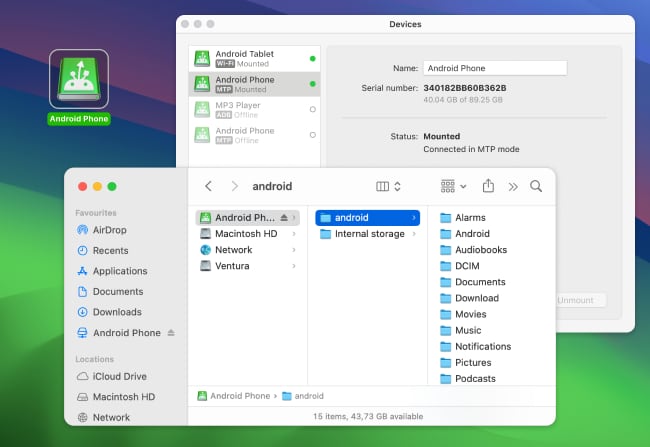
MacDroid is a macOS software that allows connecting Android phones to Mac computers in three different ways, namely Wi-Fi, MTP, and ADB. Whether you prefer a traditional USB cable or a wireless setup, MacDroid gives you the flexibility to choose what works best for you.
The app ensures fast and secure file transfers, helping you save time and avoid connection issues. With MacDroid, your Android phone appears in Finder just like a regular drive. You can browse your device's content, move files and folders, and even open and edit photos directly on your Mac without needing to copy them first.
How to transfer files from Android to Mac with MacDroid:


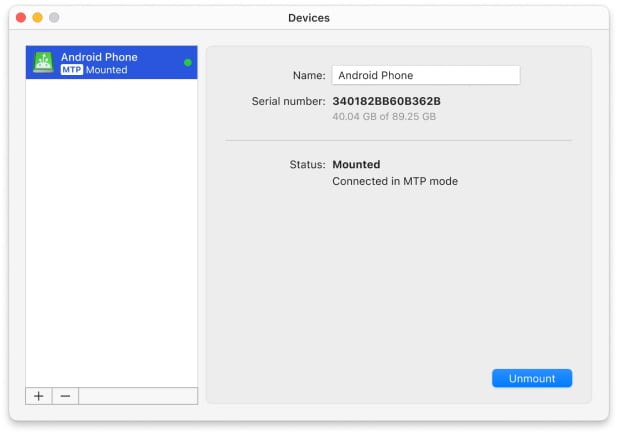
If you’ve been stuck with the “Android File Transfer not working” issue, you’re not alone. With AFT no longer maintained, this is only going to become more common. To fix it, you can try the tips above or use an alternative app. That’s why tools like MacDroid are worth considering. It’s stable, regularly updated, and offers more features than AFT ever did — including wireless transfers. Whether you’re moving photos, videos, or folders, MacDroid makes it quick and frustration-free.
To enable MTP (Media Transfer Protocol) mode on your Android phone: