Electronic Team uses cookies to personalize your experience on our website. By continuing to use this site, you agree to our cookie policy. Click here to learn more.
If you have a smartphone, tablet, and computer, there’s likely to come a time when you need to share files between your devices. For example, perhaps you’re going to an important meeting and need to share meeting notes between your phone and your tablet, or you might be heading to meet friends and want to share holiday photos from your computer to your phone, so you can show them around. You might even need to share files for printing, like signed forms, from your computer to your phone or tablet, or vice versa. There are many reasons you may need to share files between your devices, but using a file share app can be helpful.
A file share app is different from a syncing or file transfer app. A file share app is designed to allow you to share files to another device - that could be a device you own or even somebody else’s device. Unlike Mac file syncing, where files are mirrored across both devices and transferring, where you physically move the file from one device to another, deleting it from the original device, Mac file sharing is simply about sending a copy of a file to another device, whether that’s a phone, tablet, or computer. Using a professional app to share files is always recommended, as not only does this simplify the process, it also reduces the risk of important files going astray and keeps the sharing process secure. There are plenty of file share apps out there to choose from, and we’re going to share some of the best ones with you in our guide, as well as explain how to use them.
f you store files on a cloud service like Google Drive, you might need to share files with another person, or with another device you own, like your phone or tablet. For example, you might need to Google file share meeting notes or an agenda with other attendees, or share college coursework with a friend. You might need to share important paperwork for signing or even photos or videos from a recent trip so that you can show them to friends and family.
Below, we’ll take a look at three of the best ways to share Google Drive.

SyncMate is a professional, all-in-one file share and sync solution for Mac. This powerful tool lets you sync files across all your devices as well as sharing almost anything you can think of.
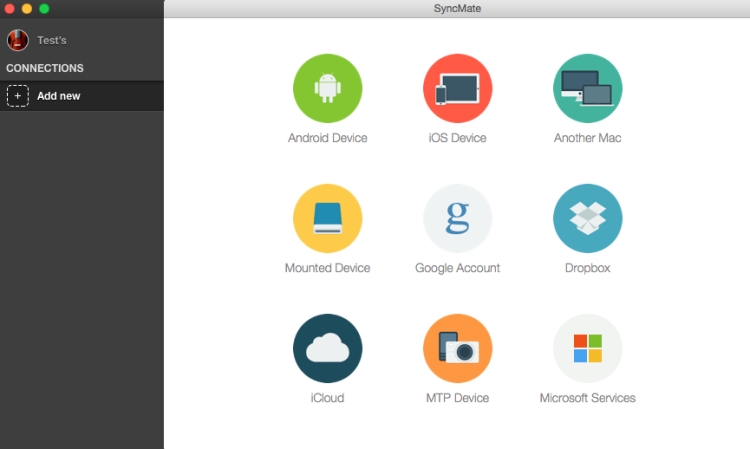
Here’s how to share files on Google Drive using SyncMate:
For Google Calendar share, there are a few additional steps you need to follow.
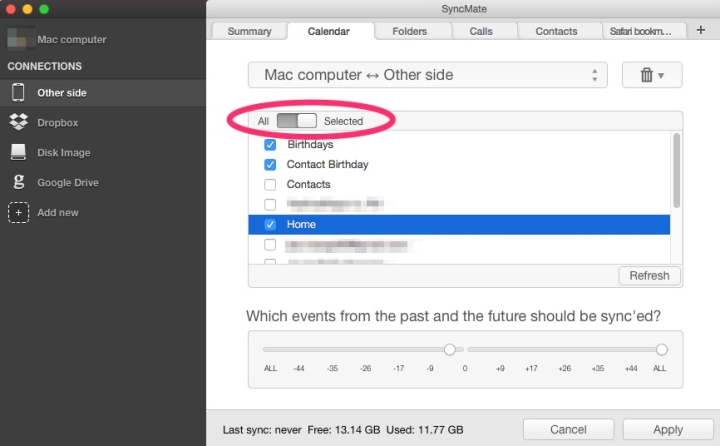
Here’s how to share Google Calendar with your other devices:
This shouldn’t take more than a few minutes, depending on how many calendars you are syncing with Google Drive sync for Mac.
You can quickly and easily perform a Google file share if you want to share a file online with someone else. Follow the below steps:
This is a good way to share files when you’re not sure if the other person has a Google account, or don’t know their email address.
You can use Google Backup and Sync to easily and quickly share Google Drive. Follow the below steps for how to share Google Drive:
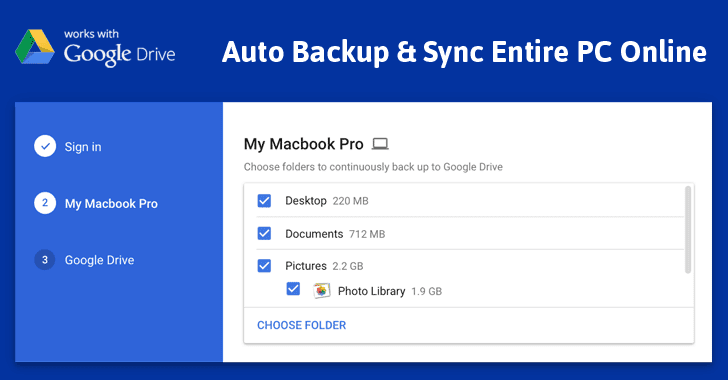
This shouldn’t take long, depending on how many files you are syncing.
What if you only need to share Google Calendar and not files from Google Drive? For example, you might need to share your calendar appointments with a colleague, so they know your availability. Or perhaps you want to share Google Calendar appointments with a family member so you can keep track of each other’s schedules and organize things like childcare? Here are our top 3 tips to perform a Google Calendar share.
If you prefer to share your Google Calendar manually, here’s how to do it:
The recipient will get an email inviting them to view your calendar.
There’s a third way to share Google Calendar with your iPhone - using iMyFone iTransor. Here’s how to do it:
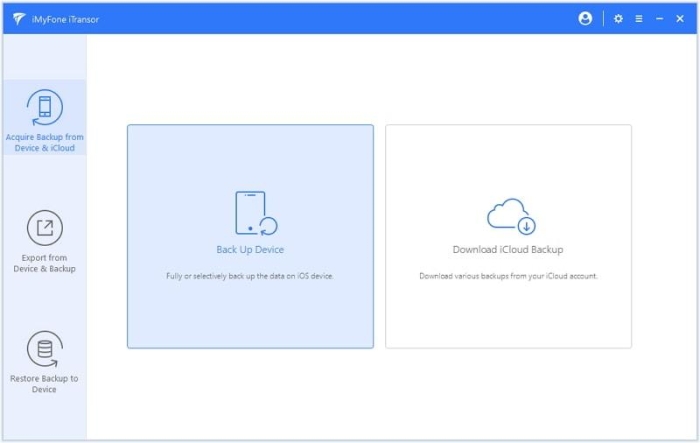
This software has a free trial but you’ll need to pay to upgrade to the full version.
If it’s photos you’d like to share, you’ll be pleased to hear we’ve come up with a list of the three best software programs to perform an image share. When creating our list of software to share photos, we looked at the pros and cons of each program, the best features, and of course, the cost, as well as what devices are supported. With so many different photo-sharing apps out there, this list will help you to choose the best software for file sharing Mac.
SyncMate is a professional sync software for Mac that lets you sync any devices with Mac. It’s free to download the software and sync your contacts and calendar - to sync photos you’ll need to upgrade to expert edition. You can sync any Android or iOS device and even sync with other Macs, MTP, or mounted devices, and SyncMate helps you sync with Cloud drives and Microsoft services too.
Supported Devices: Mac OS X, Android, iOS
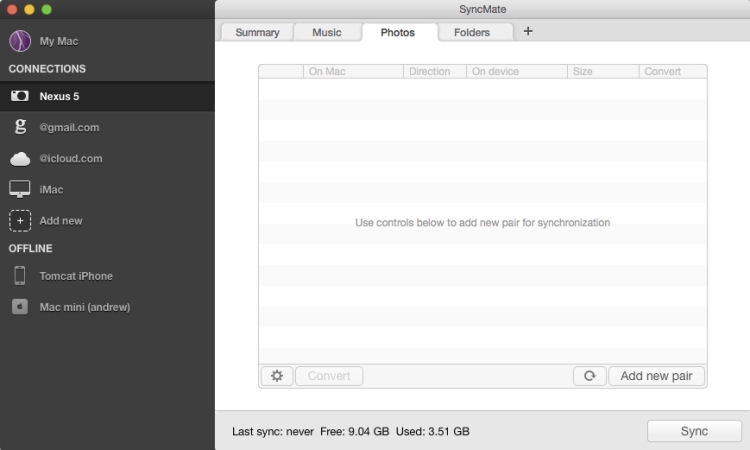
Pros:
Cons:
SyncMate is an all-in-one solution for syncing almost any device with your Mac, and vice versa. We love that it’s free to get started and if you want to upgrade to expert edition, the license fee is affordable.

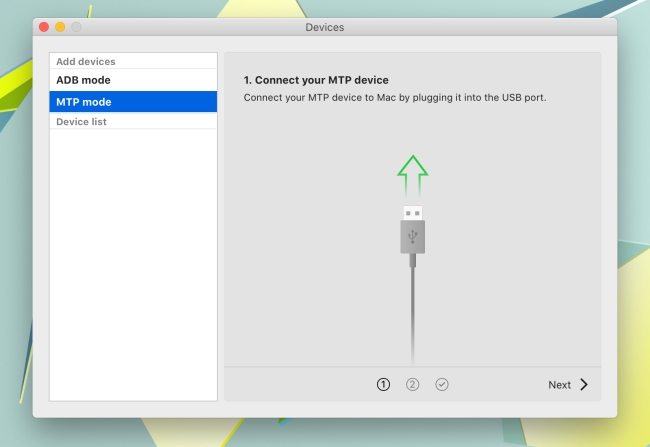
Supported Devices: Mac OS X, Android
Pros:
Cons:
Owners of Android devices looking for a one-stop solution to sync their devices with Mac should consider MacDroid. It’s made our list due to its free version and affordable PRO version, as well as its ability to support devices connecting in MTP mode.
AirDroid’s free version lets you transfer photos and other files across devices on all major platforms like Windows, Mac, iOS, and Android. The software works through your web browser, so you don’t need to download or install anything. With the free version, you can use AirDroid on up to 2 Android devices (with ads) with a max 30 MB file upload and transfer size and 200 MB remote data. If you need more than this you can upgrade.
Supported Devices: Windows, Mac, Android, iOS
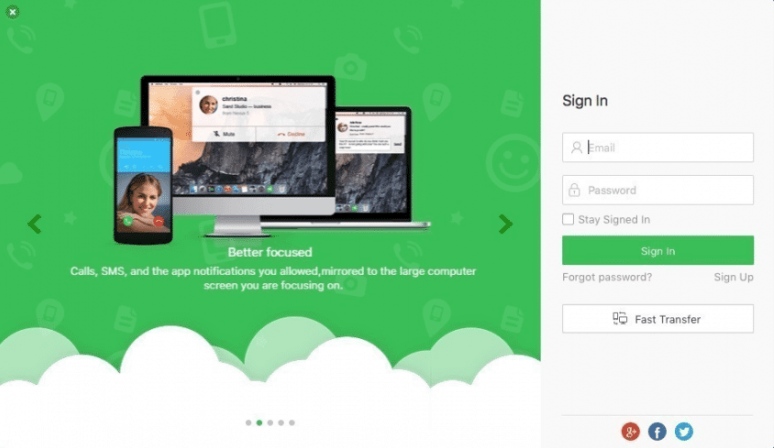
Pros:
Cons:
AirDroid made our list of the best photo sharing software as it’s free to use, up to a point. To remove ads or share folders, you’ll need to upgrade to the paid version.
Perhaps you use Outlook Calendar rather than Google Calendar, and you need to share your schedule for the day with colleagues back at the office. Or maybe you have family plans coming up and want to share your Outlook calendar appointments with your family members so that they don’t get in the way of personal plans. You might need to share your entire calendar or just specific events.
If you’re wondering how to share Outlook Calendar, here are three of the best ways.
AkrutoSync is software for Windows that lets you sync your Outlook calendar with all your devices. Here are the steps to follow to share your Outlook calendar using AkrutoSync:
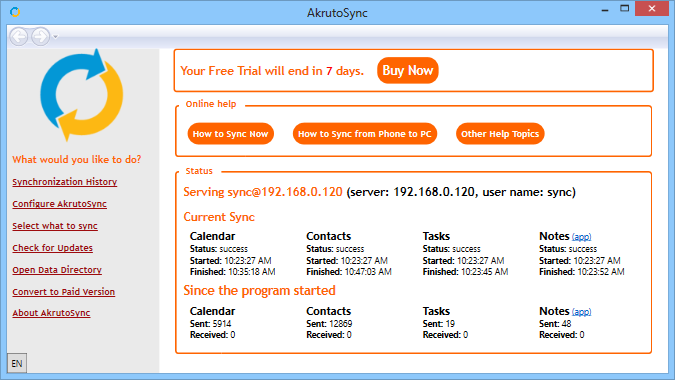
In the future, once set up, AkrutoSync will keep your calendar synced automatically.
What if you want to share your Outlook Calendar manually with iCal on your Mac? Here’s what to do:
This sounds more complicated than it actually is - it’s really very simple and shouldn’t take long!
When choosing the best file share software, think about what you want to share: for example do you want to share files online, video share, share photos - and how many people do you want to share with? Think about the features each program provides and whether it’s free or how much it costs. Then read some reviews and look into the pros and cons of each program before choosing the right software for your needs.