Electronic Team uses cookies to personalize your experience on our website. By continuing to use this site, you agree to our cookie policy. Click here to learn more.
If you’re a Mac user then hopefully you already know the importance of regularly synchronizing your data between your Mac and your Google account. If not (or if you’re wondering “What is Google sync?”) we’re here to fill you in on why it’s important and the best ways to do this. Syncing your Mac and your Google account ensures you always have the most up-to-date information across all your devices, creating secure backups of your important data like your photos, contacts, and calendar. Should your Mac be lost, stolen, or damaged, you’ll always have a backup of your data in the Google cloud, so your most precious data is safe. Not to mention, you’ll be able to access your most important data wherever you are, on any device, if you regularly sync your Google account and your Mac.
So why might you need to sync Google Drive with Mac? Performing a Google Drive sync when you need to send the most up-to-date version of a document to your Mac for an important meeting, or ensure your calendar is updated is one of the most common scenarios. You might want to backup your contacts or sync Mac with Google Drive to ensure the photos you took on holiday are safely backed up. Or perhaps you need to sync Google Drive with Mac to copy across your bookmarks so you can access them at home and at the office. Whatever your reasons for needing to sync Mac with Google Drive, there are a number of ways to do this. Let’s take a look at the top 3 ways to sync Google Drive with Mac.

SyncMate is a powerful, professional tool that’s designed to make syncing any device with your Mac (including Google Drive) quick and easy. You can sync your contacts and calendar for free, but you’ll need to upgrade to the Expert edition to sync any other data.
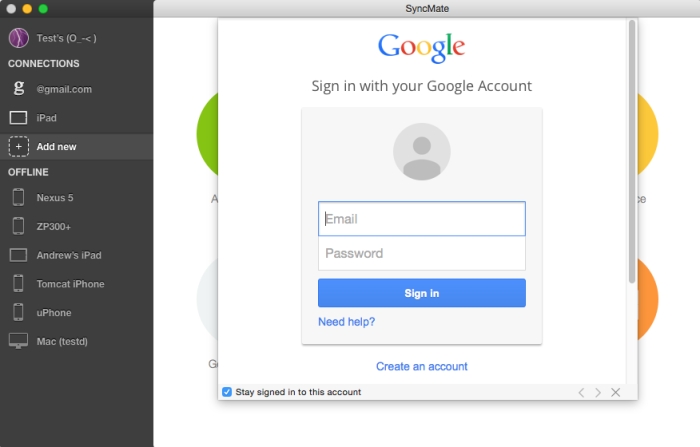
Here’s how to use SyncMate to sync Google Drive with Mac:
SyncMate takes care of everything, so all you need to do is select what you want to sync, sit back, and let SyncMate do the hard work - it should only take a few minutes.
If you don’t want to download and install SyncMate, you can sync Google Drive to Mac manually, although this is a little more complicated.
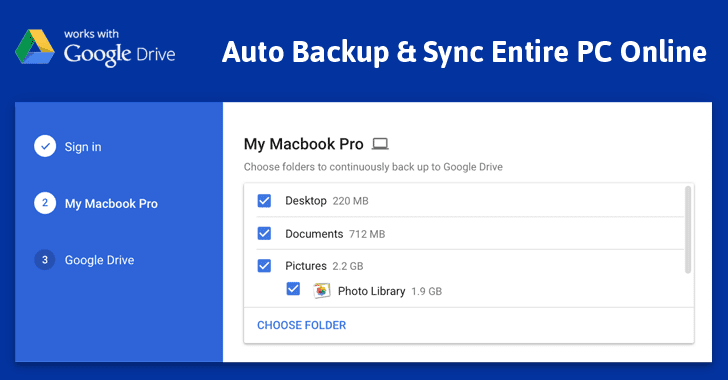
Follow the steps below to perform a manual Google Drive sync to Mac:
That’s it - now Google Drive will automatically sync with your Mac according to your settings.
There’s a third way to sync your Mac with Google Drive: FreeFileSync. Here’s how to sync your Google Drive with Mac using FreeFileSync:
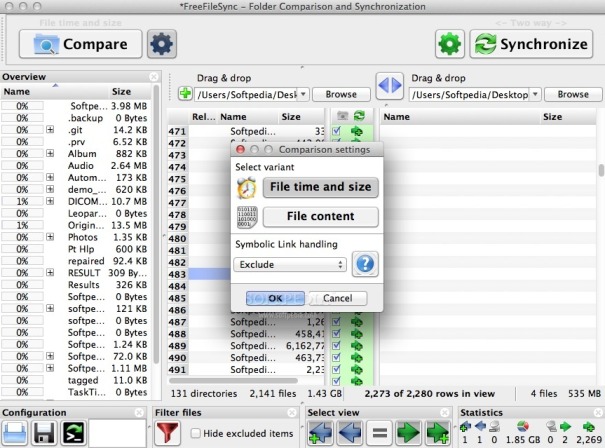
This software is free and simple to use.
You might not want to sync all your Google Drive data to your Mac - what if you just want to sync photos? Perhaps you have photos you want to sync to your Mac for sharing via email or maybe you just want to keep a backup of photos on both your Google Drive account and your Mac. You might even be working on editing photos and need to sync them from your Google Drive to Mac so that you have copies on your Mac and in the cloud. There are a few ways to do this, and we’ll show you some of the best.
We recommend SyncMate as a professional, reliable one-stop solution to sync Google photos to Mac. You’ll need to download and install the software, then upgrade to the Expert edition to sync your photos.
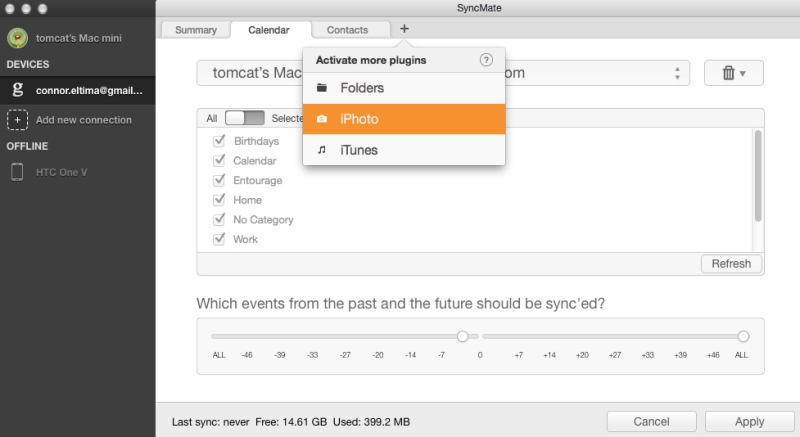
Then follow the steps below to sync Google photos with Mac:
SyncMate takes care of all the hard work, so you can sit back and wait as your photos seamlessly sync from Google Drive to Mac. The whole process is simple and stress-free, and should only take seconds, depending on how many photos you have.
If you prefer to sync Google photos to Mac manually, you’ll need to first ensure you have the Google Drive app installed on your Mac. Then follow these steps:
Note: You should only need to set this up the first time you manually sync Google photos to Mac. From now on, your photos will automatically sync from Google photos to your Mac, and vice versa.
Our third way of syncing Google photos to your Mac is using Google’s Backup & Sync Desktop App. Follow the below steps to do this:
Although this is a quick and easy way to sync Google photos to your Mac, those who are less tech-savvy may prefer to use a professional tool like SyncMate, which does all the hard work for you.
As well as photos, there may be times you need to sync other important data to Google Drive, like your contacts. If you’re somebody who updates their contacts regularly - for example, perhaps you attend business meetings or networking events, so need to ensure your contacts are up-to-date across all your devices - then regular syncing is important. Or perhaps you just want to make sure you have a copy of all your most important contacts in the cloud and on your Mac? We don’t blame you - there’s nothing worse than going to call someone and finding out your contact info is out of date. Here are a few of the best ways to sync contacts with Google.

Did you know you can sync contacts to Google from Mac for free with SyncMate? This powerful, professional sync tool makes it easy to sync your contacts without the risk of data loss, so your contacts will be backed up across your devices.
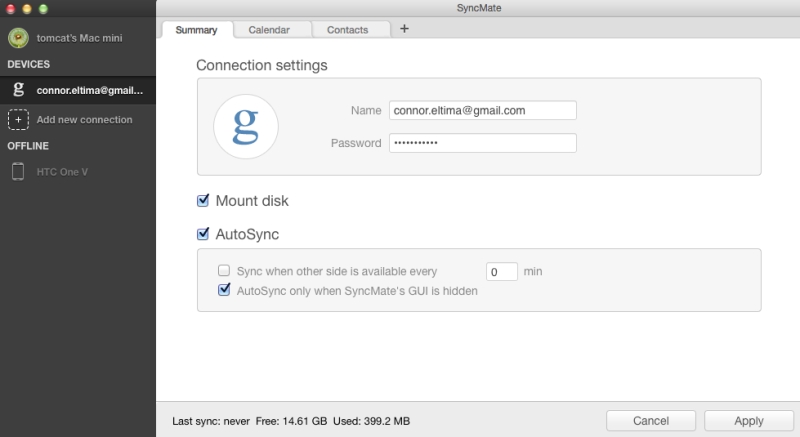
Here are the steps to follow to sync contacts from Mac to Google for free with SyncMate:
SyncMate is designed to do all the hard work, so once you hit sync it should take care of everything and all you need to do is wait until the sync has completed.
If you’d rather sync your Mac Address Book automatically with Google without using a sync manager, there is a quick way to sync contacts to Google without downloading any software. Just follow the steps below to sync Mac Address Book automatically with Google:
That’s it! Now your Mac will automatically ensure your contacts are synced with Google in the future.
The third way to sync Google contacts with Mac is to use Contacts Sync for Google Mail. We’ll take you through the step by step below:
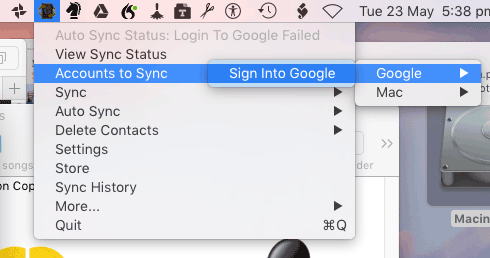
That’s it! You can select “Auto Sync” to keep the app running in the background so that changes to your contacts are kept automatically synced if you like.
As well as contacts and photos, your calendar holds some of the most important data that you’re definitely going to want to backup. You might want to sync iCal to Google Calendar so that your most important work appointments and meetings are synced across all your devices, or perform a Google calendar sync so that you make sure everything is up to date ahead of a busy month of personal appointments and social events. Whatever your reasons for needing to sync your calendars, we’ll explain how to sync Google Calendar and walk you through three of the best ways to do it.
One of the best - totally free - ways to sync Mac Calendar with Google is to use SyncMate. This powerful app is designed specifically for Mac, and it’s a one-stop sync calendar solution.
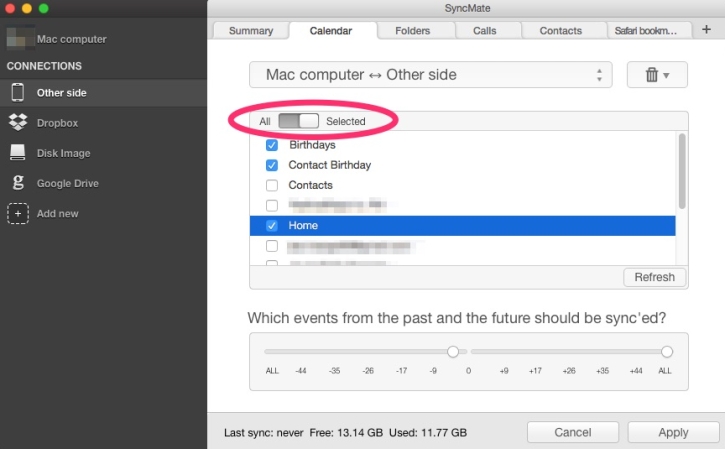
Follow the below steps to sync your Mac Calendar with Google using SyncMate:
That’s it - your sync should start automatically and SyncMate will take care of everything while you sit back and wait. It should only take a few seconds but may take longer if you have a lot of appointments.
Of course, some people prefer to manually sync Google Calendar with Mac. If you don’t want to download and install a sync manager, you can perform the sync manually through your Mac, by following some simple steps. Our step-by-step guide below will walk you through the process for manually syncing Google events with Apple calendar:
You can set how often you want Apple Calendar to sync with Google Calendar by selecting “Refresh Calendar” in the Accounts tab.
Our third and final way to sync iCal to Google Calendar is using SyncGene. This free app lets you sync your Google Calendar with Mac quickly and easily.
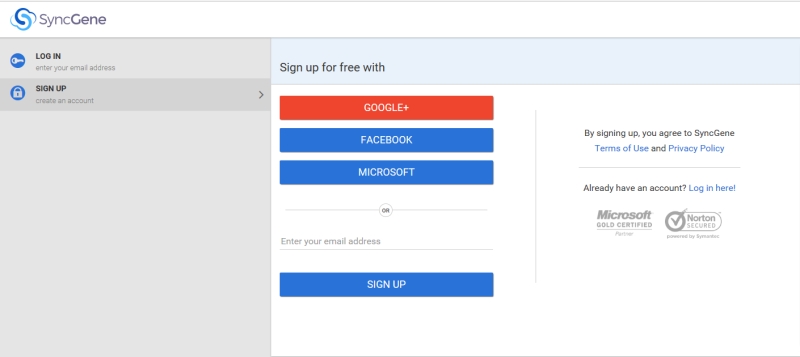
Here are the steps you need to follow:
The app will send you a notification when your calendars will be synced.
What’s the one thing you may want to sync that we haven’t yet covered? Bookmarks! Many of us collect thousands of bookmarks at home and at work, for everything from favorite recipes to how-to videos and resource sites for research at the office. Whatever you’re bookmarking and whether your bookmarks folder has 50 or 5,000 bookmarks, you’ll want to sync it to Mac to keep all your precious bookmarks backed up and safe. We’ll explain how to sync Google bookmarks to Mac and walk you through three excellent ways to do this quickly and easily.

If you’re looking for a professional, reliable way to sync Google bookmarks to Mac, you can’t go wrong with SyncMate. This tool minimizes your risk of data loss and handles all the hard work for you.
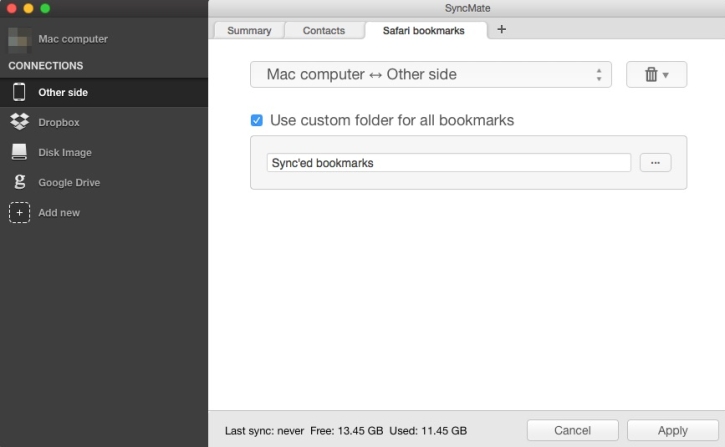
Here’s how to perform a Google Chrome sync of your bookmarks using SyncMate:
Manually syncing may be the easiest option if you don’t want to download a sync management tool. Here’s how to sync Google bookmarks to Safari manually, step by step:
You should now see your bookmarks in a new folder at the bottom of your sidebar.
Our final option for syncing bookmarks to Mac is using a tool called One Bookmark, which lets you sync all your bookmarks from different browsers on Mac with Google.
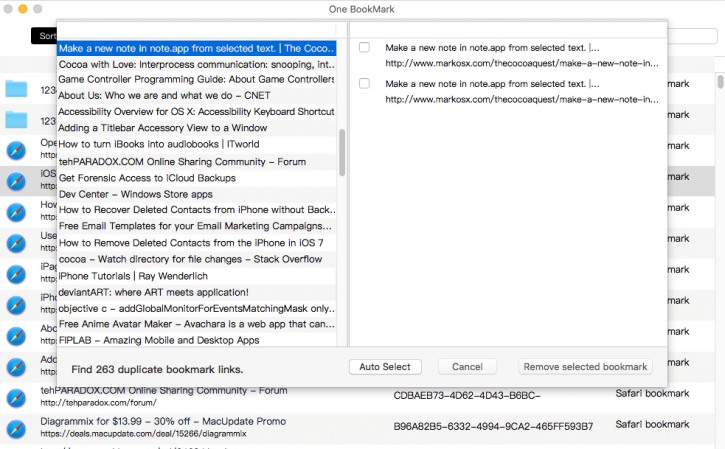
Here are the steps to follow to do this:
This HTML file can then be imported into any browser.
There are times when you may need to sync data between your Google and iCloud accounts. You might want to backup photos to iCloud so you can view them on your Apple devices or your Mac, or perhaps you want to sync calendar appointments from Apple Calendar to Google using iCloud. One of the best ways to do this is by using a professional, reliable sync management software like SyncMate. It’s totally free to sync your contacts and calendars, but for other data, you’ll need to upgrade to the Expert edition.
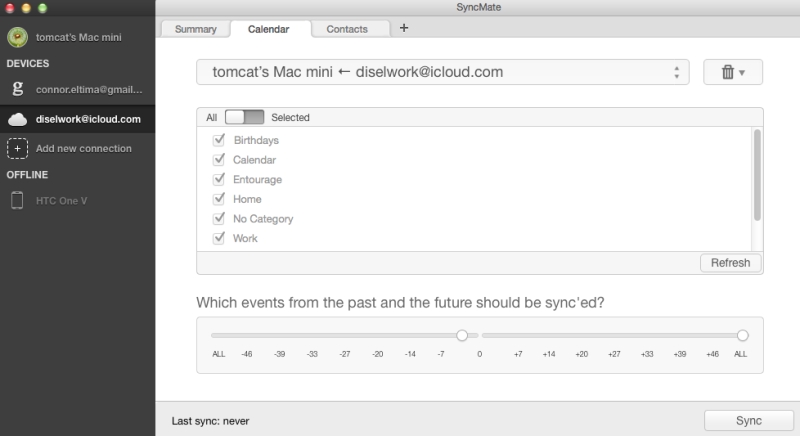
Follow the below steps to sync your data:
This shouldn’t take more than a few minutes, depending on how much data you’re transferring.
When performing a Google sync to backup your data to Mac, or vice versa, we’d always recommend using professional software you can trust. The last thing you want is to lose your precious photos, contacts, calendar appointments, or other data while performing manual sync. Using a sync manager like SyncMate makes the whole process quick and easy while minimizing the risk of data loss. At the end of the day, choose the option that works best for your needs and budget (SyncMate allows you to sync calendars and contacts for free) - and make sure you sync your data regularly so you don’t lose precious information!