Electronic Team uses cookies to personalize your experience on our website. By continuing to use this site, you agree to our cookie policy. Click here to learn more.
While you are working at your computer you don't really want to be distracted by incoming texts. But what if there would be a way to maintain productivity without having to pick up your phone all the time to answer texts? That’s exactly what SyncMate offers to all Mac users. Not only that this app is perfect for syncing your Android messages on Mac, but it also enables you to manage, send/receive, and organize SMS messages from your Mac. Reading the SMS messages directly on your Mac and answering using the keyboard will seriously cut the time needed to reply so you can remain productive and not isolate yourself during work hours. Already sounds like an awesome app to help you balance work and social life? Check out all the features that SyncMate brings.

SyncMate is a powerful file sync software that allows syncing data on Mac with Android devices. Free version of SyncMate allows syncing contacts and calendars between Mac and Android; paid (Expert) edition will sync images, videos, music, playlists, folders with files and more.
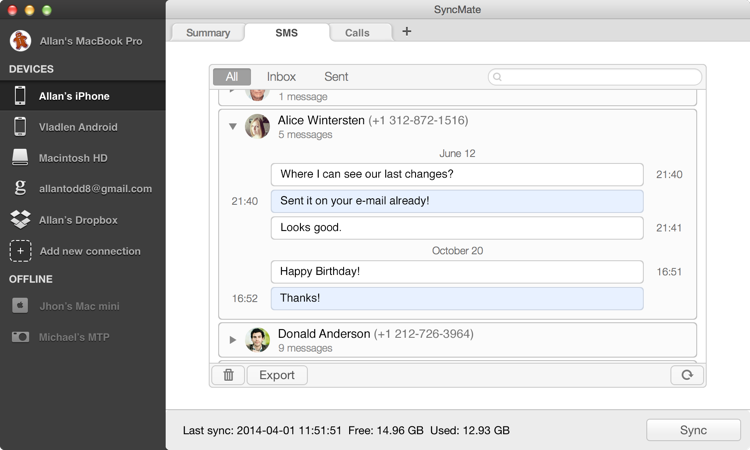
With Expert edition you can sync data automatically.
SyncMate Free edition lets you read text messages of your Android right on your Mac (Inbox, Sent, Draft, Outbox).
Please note that if you want contact names to be shown instead of telephone numbers, you will need to sync Contacts between your Mac and Android first (can be done with SyncMate Free edition).
SyncMate Expert gives you a wider range of SMS management options. With Expert Edition you can not just view, but also send (create new messages or reply to received ones), export messages, remove chats and search through SMS.
With the Expert version of SyncMate you can send text messages right from your Mac (your device should be connected to Mac) - just click “New text (SMS)” button.

You can also send messages to multiple recipients at a time.
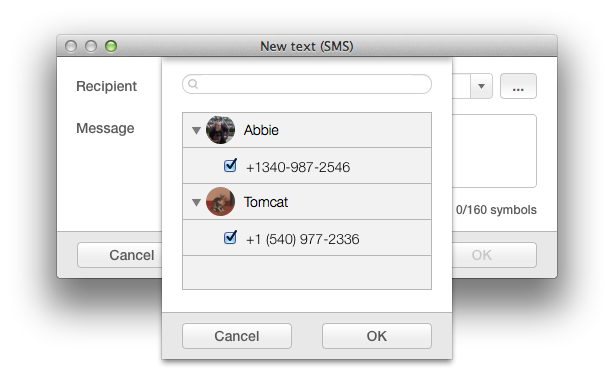
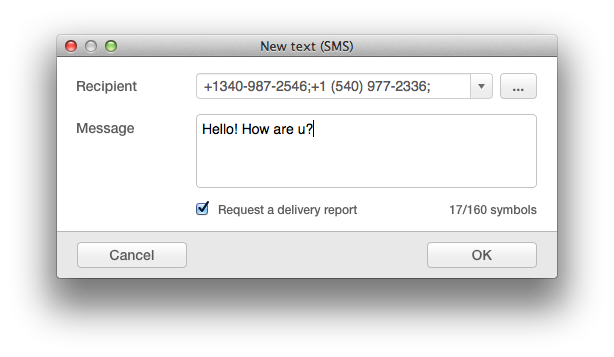
SyncMate Expert allows exporting messages from your Android to your Mac in HTML, TXT and CSV formats - just click “Export” button next to the message.

And choose the required format.
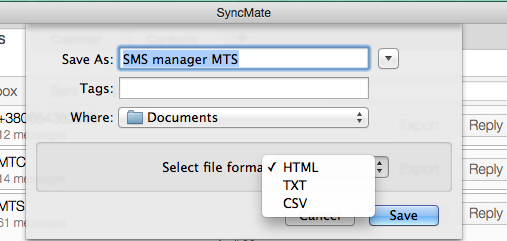
Always wanted to connect your phone to your Mac so that you can easily receive text messages on Mac from Android phone? Luckily, you’re not the only one who wants this to happen and the Android Messages app can be used to easily send and receive SMS messages on a Mac. Here’s what you need to do to enable your phone and Mac to communicate with ease:
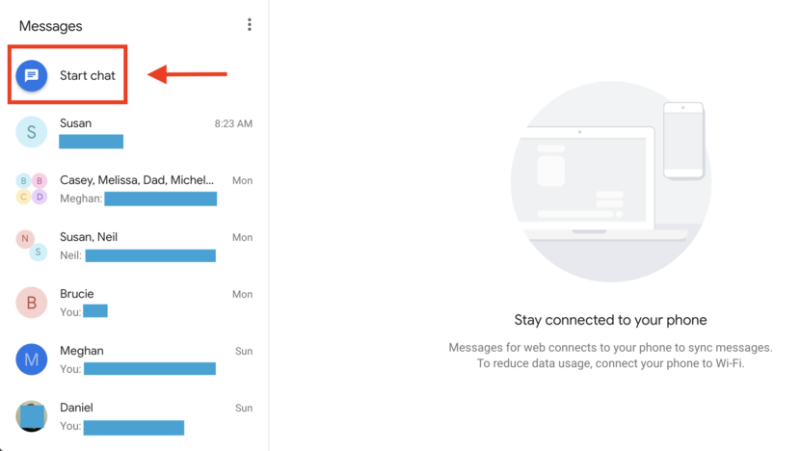
Through Android Messages, you get full functionality on your Mac, not just basic sending and receiving messages. You have a long list of settings, you can start new threads, delete old ones, add emojis, stickers, and even support for photos and videos. Another big plus of the ability to send text messages from Mac is that you will extend your phone’s battery life dramatically since you won’t have to use it when you’re near your computer anymore.
Continuing our journey to find out how to text Android from Mac, we are taking a look at how the Email service on Mac can be used to send SMS messages. If you’re reading this and think you’re reading it wrong because there’s no connection between email and SMS messages, just give it a chance. It’s not too complicated either and we’ve listed the steps on how to get Android messages on Mac via Email:
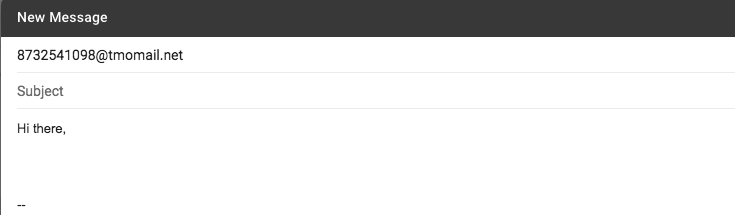
Even though it seems a bit more technical than using Android Messages, this method doesn’t require you to install any other apps to send Android messages Mac. However, you will also not get the full control over SMS threads, emojis and other functions that are offered by a dedicated app for this. Either way, if you want to send an SMS message from your Mac without using your phone, this is a valid way to do so.
If you’re not looking to send SMS messages from Mac and you only want to find a way to transfer Google messages on Mac, we have the perfect solution for you. MobileTrans is the app that allows you to rapidly and effortlessly transfer messages from any Android phone to your Mac. It’s easy to use even if you never have done this before and we’ve listed all the steps on how to send SMS from Mac:
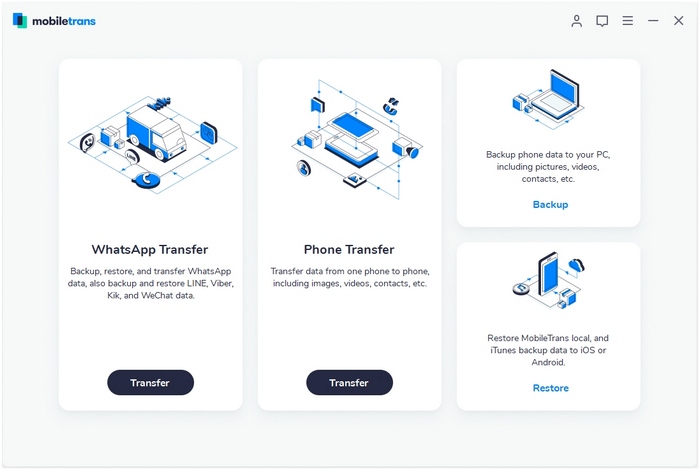
While this app doesn’t allow you to text Android from Mac, it’s excellent for all users that want to backup their SMS messages from any device to a Mac computer. If you want to save your communication in case you lose the phone or have to reset it to factory settings, this is the easiest way to do so.
We’ve given you several methods to send/receive and manage SMS messages from a Mac computer. Depending on what you need to do, you can test each of the solutions presented above and establish the perfect one for your needs. We’ve made sure to include ways to send and receive SMS messages on Android from a Mac or backup your SMS messages on your computer, you have the best solutions to do so. No matter which one you choose, you should always focus on getting the job done the easiest way, with the best precision and limited costs.