Electronic Team uses cookies to personalize your experience on our website. By continuing to use this site, you agree to our cookie policy. Click here to learn more.
Everyone has experienced a moment of crisis when a computer fails. There are plenty of different reasons why you may find yourself in this situation, but regardless of the causes, it is a disaster for anyone. You can reinstall the software on your computer, but you still won’t have the files that used to be there. Thankfully, there are plenty of solutions to this problem that let you backup your Mac and keep all your files completely safe. These solutions aren’t just for major disasters. They’re also extremely useful on a day-to-day level, ensuring that all your files are protected from damage or accidental deletion. We’re going to have a look at some of the most effective backup options out there, telling you everything you need to know how to back up Mac computers and make the right decision for you.
Why do I need to backup my Mac? The main reason to backup Mac is to ensure that all your files are kept completely safe. Obviously, this is important if you don’t want to risk losing everything to a hardware failure, or damage to your device. By backing up, you can ensure that replicas of your files are kept somewhere safe, where they can be retrieved when needed. The other good reason for Mac backup is a risk that malware and viruses pose to your computer. Many viruses damage files or essentially take your data hostage.
By backing up, you can make sure that you are never at risk of losing important data in such an event. Backups are also extremely useful in terms of keeping hold of original files that you plan on making edits to. By holding onto a backup file, you can start from scratch if you make changes that aren’t ideal. Essentially, just about anyone can find use in Mac backup software. Whether you’re backing up to a separate drive, or storing everything in a cloud, making backups of your files is a useful failsafe, and can save a lot of trouble in the future.
If you’re an Apple user who’s asked the question ‘how do I back up my Mac?’, you’re possibly already familiar with Time Machine. This is Apple’s default backup software, designed to keep files safe in case your device encounters major problems. The obvious benefit to Time Machine is the fact that it’s free. As far as carrying out basic backups, it’s pretty good. The program has been designed to simply save files straight onto another drive, so it functions as a local backup. Unfortunately, this doesn’t keep your files completely safe, as they’re still at risk when connected to your device. Unlike cloud backups, which upload your files, local backup means that there is still a chance that viruses or malware could get to your files.
Time Machine is really straightforward to use. First, connect an external device, such as a hard drive or USB, to your computer. Time Machine should automatically ask if you want to use the device as your backup. If it doesn’t ask, you can manually select it.
The principle of Time Machine is the same as most other local backup programs. Once you know how to backup files on Mac, it’s easy to use. It simply ensures that the files on your backup drive are always the same as those on your device, meaning that you’ll always have a replica set of data in case you need it.
The first time you use Time Machine on a new backup disk, it will take some time. This is because it is creating copies of everything on your device, and moving them to the new drive one by one. All future backups will be much quicker, because Time Machine will only be making changes to the files you have altered, or creating copies of new files.
Time Machine works on an automatic basis, meaning that you won’t have to manually tell it to create backups. Every hour, it checks for changes made to your files and updates the files on the backup. These files provide you with your 24-hour backup. It also performs daily backups that cover the previous week and weekly backups that cover the previous month. That means that you can get straight to whichever backup files you need. Once the drive is full, Time Machine starts deleting the oldest files to make space for new ones.
The following is our complete rundown of the best way to backup Mac. We’ve taken a few things into consideration when compiling this list. Obviously, price is something worth thinking about. We’ve also looked at features and ease of use. And perhaps most importantly, we’ve looked at the security and accessibility of a cloud for backing up. Depending on your requirements, you’re probably going to need to take all of these things into account when choosing which Mac backup software is right for you.

SyncMate is one of the best backup software for Mac options. It’s versatile, reliable, and it has all the necessary features to ensure that you have your data safely stored.
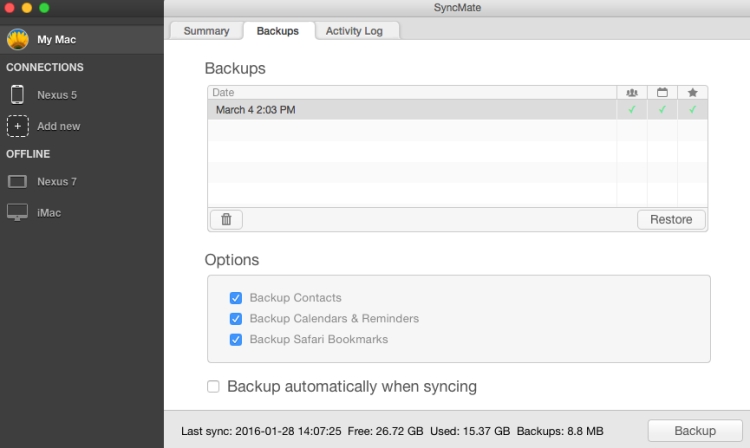
It also has a number of other useful features that make it an ideal choice for just about anyone. There are plenty of customisable options, and its compatibility with both Android and iOS mean that it also lets you sync and transfer data between your mobile devices and your Mac.
Supported devices: Mac, iOS, Android
Pros and cons: The great thing about SyncMate is that it has many different uses. It can be used to sync between your Mac and mobile device, letting you easily manage stored files and keep everything up to date. As a backup program, it quickly creates an entire encrypted backup drive, with all your most important data. You can do this both ways, saving files from your phone to your Mac, and syncing to ensure both storage folders have the same data. You need to upgrade to Expert to get access to all the features, but it’s worth the price for the amount of useful functions.
This is our pick of the lot. SyncMate has a load of useful features that can provide any user with benefits. Even though you need to pay a small price to get the most out of it, it’s definitely worth the investment. Check out the free trial to find out exactly what this handy program can offer you.
Dr.Fone is a versatile program that has a lot to offer. It’s been designed to provide users with a whole range of tools and features to change how they use their mobile device. A lot of the tools are dedicated to backup and sync for Mac and mobile devices, so obviously it’s a hand tool for creating backups from the files on your phone. It’s also got a few extra things, like unlocking screens.
Supported devices: Mac, iOS, Android, Windows
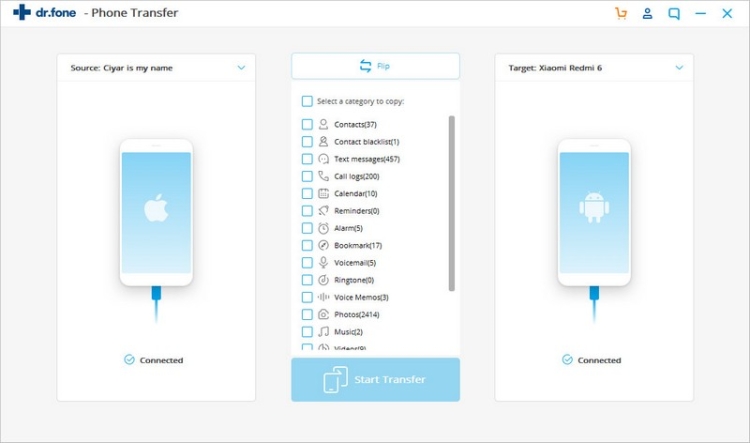
Pros and cons: The great thing about this program is the fact that it has so much on offer. There are plenty of different sync options, and you can backup files from your phone to an external device. However, the main issue is that this is a program designed to back up files from a phone - not the other way round. The sync option could effectively turn your phone into your backup drive, but it’s not really what you want from Mac backup solutions.
If you’re looking for some useful tools to add to your phone, this is a really great option. However, if you’re simply looking for a reliable and effective backup, this isn’t really the one for you. Worth considering, but possibly not the most exact solution to the problem.
This is a handy program with quite a lot to offer. Disk Drill gives you a selection of standard backup functions, ensuring that all your files are kept safe. But they’ve also expanded it to give you a load of other tools to maintain your computer. It has a useful Mac cleanup feature that lets you get rid of any files that aren’t being used. And it also monitors your disk for any potential issues.
Supported devices: Mac, Android, iOS
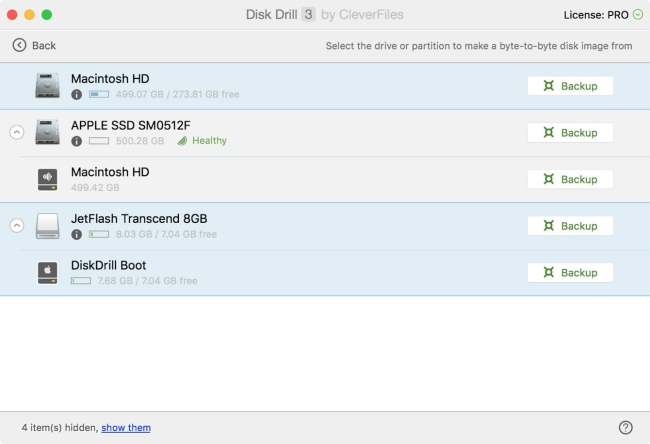
Pros and cons: The good thing about Disk Drill is that it’s been designed as an effective way of managing your files. It regularly creates backup files, and also has a few search features that let you get straight to your duplicates. The compatibility also means you can probably use it with your portable device. Unfortunately, some users have reported that the huge amount of settings can make it hard to use.
This is a good solution, and one dedicated solely to managing files. It may be over complicated for you, which could result in some usability issues, but otherwise it has quite a lot to offer. Definitely worth considering as a Mac backup option.
Syncios is a good program for anyone looking to manage files between their portable device and Mac. It’s been designed primarily for facilitating file transfer and syncing with phones, so it isn’t really a dedicated backup program. However, once you know how to backup contacts and other files, it can facilitate this depending on how you use it. Depending on what you’re looking for, this could be a convenient solution for storing backup data on an Android or iOS device.
Supported devices: Mac, Android, iOS
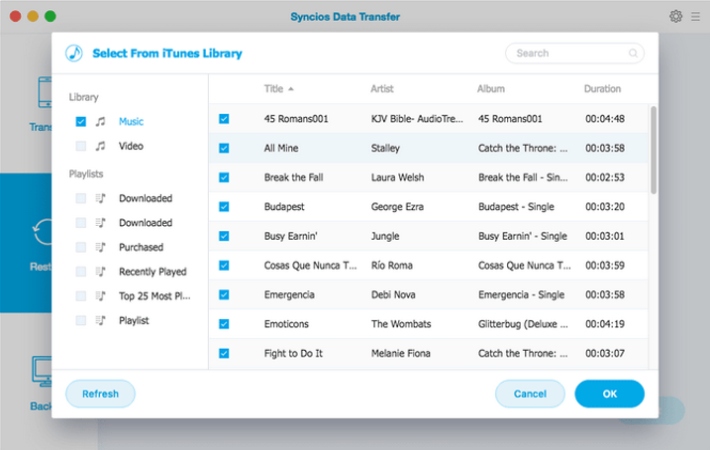
Pros and cons: The good thing about Syncios is that it’s a reliable device for creating backups on a mobile device. It’s got a ton of features that let you sync your Mac with your phone, allowing you to ensure both systems have exactly the same files. Unfortunately, it has been designed with phones in mind. If you want to create reliable backups automatically on a drive, this isn’t really the best option out there.
As with many of the programs we’ve looked at, Syncios is focused on phone syncing rather than backup creation. If you want to create backups for files on your phone, it’s a good bet. But for backing up computer files, you’ll want to look elsewhere.

Coolmuster Android Assistant is designed to maintain syncs and backups between Android devices and Macs. That means that it’s a great way of ensuring that you never lose any of your photos, contacts, messages and other phone data. It can also recover data from phones that have died, which is extremely useful if your Android device stops working. You can also use it to manage apps on your Android phone.
Supported devices: Mac, Android
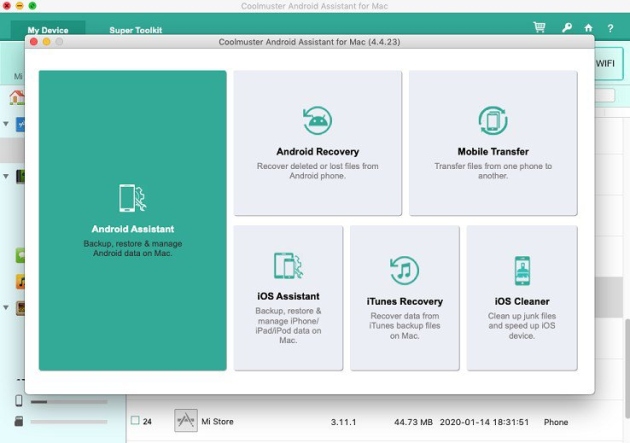
Pros and cons: Obviously, this is a great tool for backing up files from your Android phone. It has a wide range of different functions, aimed at keeping files safe, and letting you manipulate apps and files from your Mac. However, it’s not designed to create reliable backups from your Mac device on a backup hard drive. Also, the lack of compatibility with iOS is a major drawback.
This is definitely an option to consider if you want a good way of managing files on your Android phone. However, it’s definitely not an option to consider if you want to create backup files that can keep the originals safe. Good for Android security, but not so much for Mac.
ChronoSync has been designed solely for creating reliable backups. They market themselves as the ideal choice for photographers, film makers, musicians, and anyone else who needs to retain reliable originals of files they plan on changing. It’s got plenty of options that make is a good choice for anyone looking for a backup program. It’s also free of any unnecessary options focused on syncing between mobile devices and Mac, which makes a nice change.
Supported devices: Mac
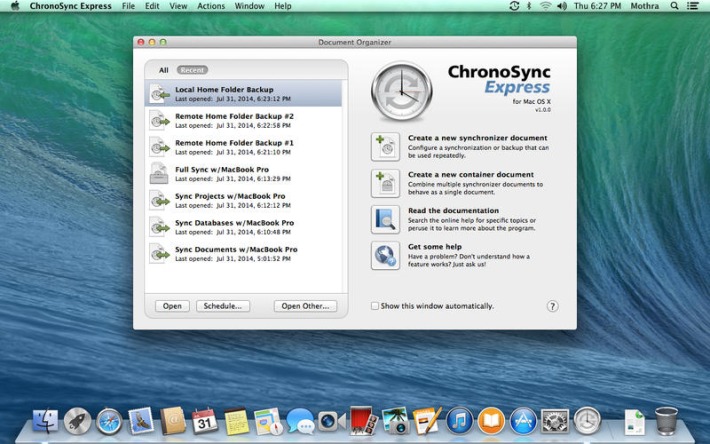
Pros and cons: The great thing about ChronoSync is its reliability. It can backup and sync easily, and features scheduled options, meaning you can choose when your backups take place. It’s also bootable, meaning you can restore an entire system if it crashes. Some users have complained about the lack of an archive option, which isn’t ideal. The price is also a little higher than what some people would probably expect to pay.
ChronoSync is a solid option for anyone looking for a reliable backup program. It’s got enough useful features to ensure your files are backed up, and stored exactly according to your preferences. A lack of a useful feature, and slightly high price, may deter some users though.
Get Backup Pro is dedicated to providing a customisable backup experience. It’s got a wide variety of features not just for backups, but also general syncing and encrypting. Everything is kept completely secure on your backup drive, and there are plenty of different options when it comes to scheduling and running in the background. With lots to offer, it’s not a bad choice if you’re looking for a versatile backup tool.
Supported devices: Mac
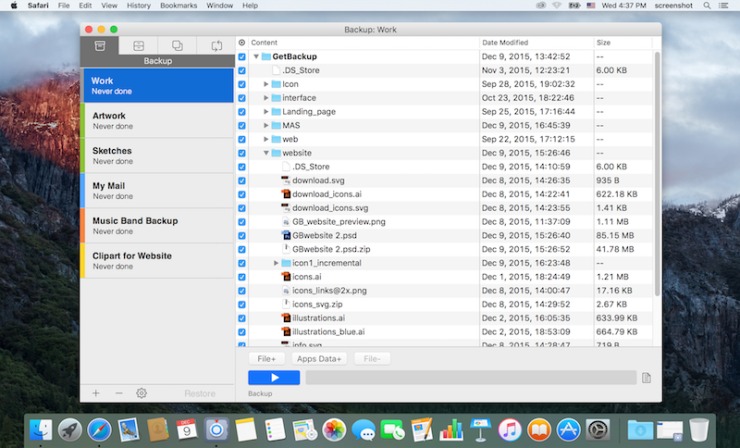
Pros and cons: The good thing about Get Backup is that it has plenty of options. You can set different levels of encryption, move files around easily, and make secure backups that can be used to reboot your computer in times of need. Unfortunately, users report that current versions are full of bugs, and the program has become worse and worse with recent updates.
If it wasn’t for their recent decline in quality, this would be a really great option for backing up. Unfortunately, users have started becoming unhappy with the sheer amount of bugs in the software. Hopefully, they sort themselves out in the future, so it can go back to being a usable solution.
Acronis True Image is for hardcore computer users. As you can tell from their website, Acronis True Image is a serious option regarding backup solutions, designed to offer users a huge range of different settings. It’s exclusively a cloud backup service, putting all your important files in a cloud from which you can access them when needed. While it’s got a lot to offer, it’s definitely not going to be everyone’s first choice for backing up files.
Supported devices: Mac, Windows
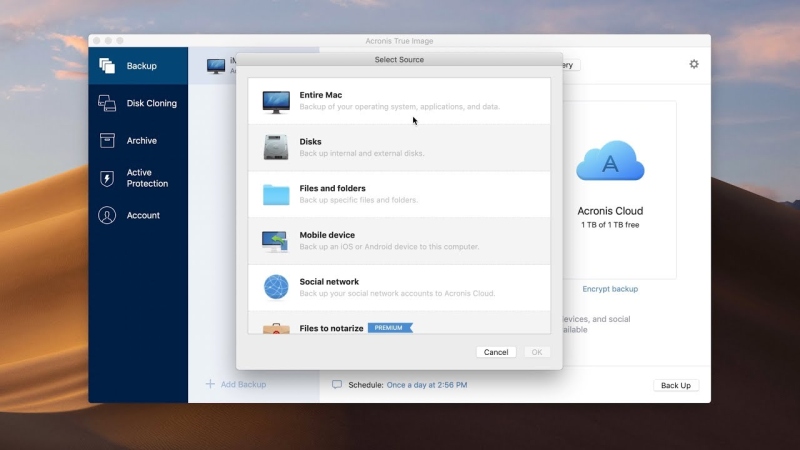
Pros and cons: As a cloud based storage program, you can rest assured that none of your files will be at risk from any viruses or malware. Also, the huge range of settings means that you can customise to your heart’s content. Unfortunately, there’s no option for local backup. The other issue is the price, which is higher than you’ll be willing to pay, unless you’re really looking for serious backup solutions.
For serious use, this is a great cloud based backup system. However, for the casual user, it may be offering more than you really need. Taking price into consideration as well, this isn’t the best choice for many users. Take a look, but don’t feel like this is the most crucial backup program around.
Created by ex-Apple employees, Backblaze bills itself as a backup program designed to cater specifically to the needs of Mac users. It’s certainly a straightforward choice, with a lot to recommend it. It’s cloud based, and has unlimited storage, which is good news for anyone with a large amount of data on their computer. It’s also got strong security settings which, coupled with the cloud based design, mean that you can rest assured that all your files will be completely safe.
Supported devices: Apple, Windows, iOS, Android
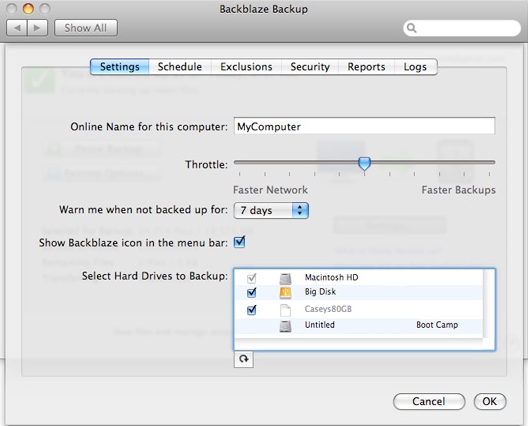
Pros and cons: The good thing about Backblaze is that it’s very easy to use. Its designers have clearly made it as a usable alternative to Time Machine, meaning that they’ve prioritised ease of use over complexity. Unfortunately, the lack of more detailed settings may be an issue for some users looking for more out of their backup software. The mobile app is similarly basic, and doesn’t leave you with tons of choices.
If all you’re looking for is a basic cloud storage system, this is a really great solution. However, users looking for something with a bit more variety and versatility may want to check elsewhere. It’s not a bad choice, but they could have included more features.
EaseUS Todo Backup is a straightforward backup program with a modest selection of features, that can be relied on to keep all your files safe. It offers a number of different tools, such as cloning and backing up, that let you efficiently manage your files across different devices and drives. While it doesn’t offer anything particularly spectacular, you can still rely on it to carry out everyday backing up functions, as well as a few other options.
Supported devices: Mac, Windows
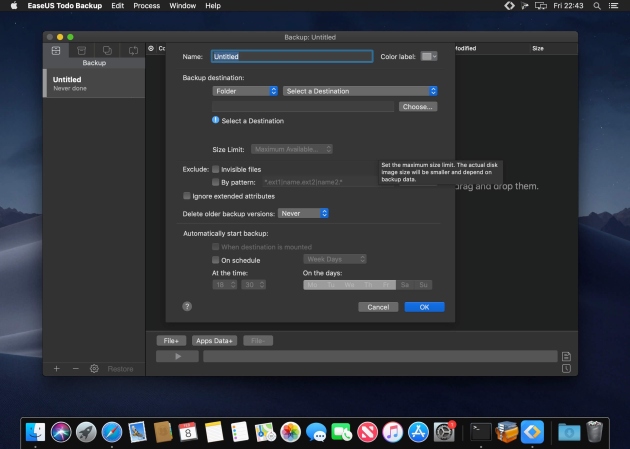
Pros and cons: The good thing about this software is that it’s pretty straightforward and easy to use. You can clone entire disks, letting you save specific backup disks on different drives. You can also sync devices, and a handy feature is the automatic exclusion of system protected files, which makes your life easier. Unfortunately, some users report issues with support, and they could have included a more varied range of tools.
This is a pretty great option, if you aren’t looking for anything special. It ticks all the necessary boxes, and can do a good job of backing up your files. There could be more tools available, but it’s still a solid workhorse for straightforward actions.
Another option for backing up files is online services. Rather than purchasing a program, these services function solely as online drives, ideal for people who don’t know how to backup Mac to an external hard drive. They’re pretty popular, but they do have some drawbacks. If you don’t have a reliable internet connection, you won’t be able to make full use of them. Also, the fact that you don’t have the files on an actual drive does remove some amount of reliability. However, for many people, these solutions are their go-to for backing up files.
Google Drive has become pretty much ubiquitous. As the online data storage arm of Google, it’s automatically available to anyone with a Google account. It’s got a range of features and is particularly handy for sharing files with other accounts.
Free: Most people use Google Drive for free. This lets you save data online, and share it with others. It’s especially useful if you rely on Google Docs a lot, as it is designed with this suite of tools in mind. While it’s nothing special, it’s certainly convenient.
Paid: Known as Google One, this gives you access to more storage space, and greater support if you encounter any issues. It’s not really worth the money, as Google Drive already provides most people with everything they need. Unless you have a good reason, don’t bother investing.
Conclusion: As a basic storage space, Google Drive is useful. However, unless you do all your work using Google Docs, it’s not great as a backup. You also need to manually upload files, which is far less convenient than an automatic backup.
iCloud is basically Apple’s answer to Google Drive. The program fulfills many of the same functions, allowing users who know how to backup mac on iCloud to store a certain amount of data in an online cloud. It’s compatible with Apple’s other programs, making it a good, if limited, choice for anyone looking for a cloud based Mac backup.
Free: The free option lets you save up to 5gb of data. Other than that, there’s little new to report here. As with Google Drive, you need to manually upload anything that isn’t covered by the Apple suite of tools. That means that if you want a convenient way of saving videos, for instance, this isn’t a great choice.
Paid: The paid version simply increases the amount of storage you have available. Again, compared to a reliable local backup, or even a cloud based one, this really isn’t the best option available, unless you solely make use of Apple programs.
Conclusion: Even as a dedicated Mac user, you may want to look at our other options, rather than choosing this for backups. While it has options, it doesn’t automatically backup most files, so it’s not a reliable Mac backup solution.
Dropbox is one of the most popular cloud based backup options. It’s been around for a while and has plenty of satisfied customers. It functions in a similar way to the other cloud systems we’ve mentioned, letting you sync and upload a certain amount of data for safe online storage.
Free: The free version provides you with a certain amount of online storage space in which to store your backup files. It’s straightforward and should be enough for most people. While the number of tools and options is limited, it’s still a decent choice for backing up and sharing files.
Paid: The paid option provides you with some extra tools, as well as extra storage space. It’s definitely an improvement, but the PRO edition is somewhat more expensive than you might expect, and therefore possibly not the best option out there.
Conclusion: Dropbox is a great free option for saving and sharing files. However, as a solid backup option, it’s probably not your best choice. There are cheaper, more versatile programs out there.
That’s our roundup of the best backup options out there. Everyone has different requirements, so we’ve tried to provide you with a broad range of different backup solutions. For our money, SyncMate remains the best tool out there. It’s affordable, efficient, and features a number of different features that can change the way you manage your files. Plus, with a free trial, you can find out exactly what’s on offer, and decide if it’s for you.