Electronic Team uses cookies to personalize your experience on our website. By continuing to use this site, you agree to our cookie policy. Click here to learn more.
Do you regularly sync your data between all your iOS devices, from your iPhone, iPod, and iPad to your Mac? It’s amazing how easy it is to accidentally wipe a contact or delete a photo - and if your iPhone or iPad is lost or stolen, your precious data will be gone forever. It’s vital to sync your videos, photos, music, contacts, calendar and more regularly, to ensure you have up-to-date information across all your devices, which means no more missed calendar appointments or lost contacts. The latest software makes it easy to sync iOS for Mac, updating all your data across your devices in a few easy steps. We’ll show you how and we’ve even included some handy FAQs for you to refer to.

Want to listen to that playlist from your iPhone while working on your Mac at home? Or perhaps you need to backup your Contacts to ensure you don’t lose any of those all-important numbers you picked up at that networking event last week.
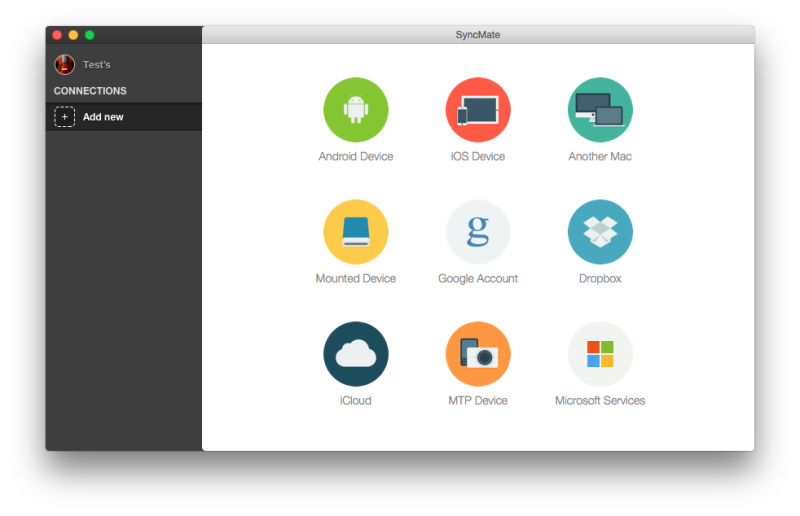
You might even need to transfer your calendar appointments from your iPhone to your Mac to help plan your schedule this week or sync the videos you filmed at your sister’s wedding. Whether you’re syncing your contacts, calendar, photos, videos, music, or other important data, you can use sync software to quickly and easily sync iPhone to Mac. Let’s take a look at how to connect iPhone to Mac, starting with syncing your photos from iPhone to Mac.
There are three different ways to sync your photos from iPhone to Mac: using sync software like SyncMate, using iCloud, or using iTunes. In this handy guide, we’ll reveal some best practices for syncing your photos and videos from iPhone to Mac and take you through the steps for each option.
• How to sync photos from iPhone to Mac with SyncMate
SyncMate is a powerful sync tool that allows you to sync iPhone with Mac. To sync photos using SyncMate, you’ll need to pay for and download the Expert version, which lets you sync everything from photos and videos to music and contacts. It’s a one-stop iOS sync solution - and it’s not just iOS that’s supported; you can even use it to sync your Android devices.
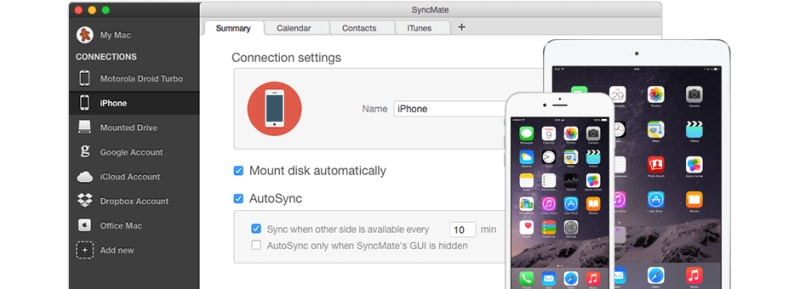
Here’s how to sync your photos from iPhone to Mac using SyncMate.
SyncMate does all the hard work, so you can sit back and relax knowing that your photos will be backed up to your Mac.
• How to sync iPhone photos to Mac with iCloud
You can also use iCloud Photos, Apple’s online photo storage service, to sync your iPhone photos to Mac. Activating iCloud Photos ensures all photos from your iPhone will be stored in iCloud, so you can view, edit, download, and share them from your Mac.
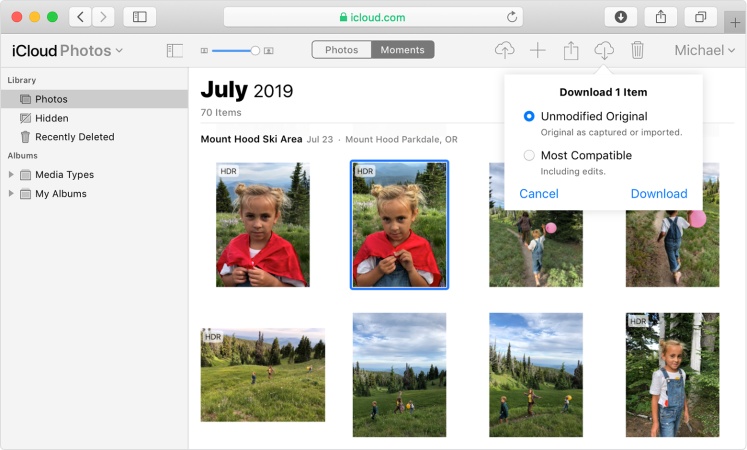
Here’s how to sync iPhone photos to Mac with iCloud (Note: make sure you’re signed in with the same Apple ID on both your iPhone and Mac):
This is a quick and easy way to sync iPhone to Mac if you don’t want to install any software.
• Sync iPhone photos to Mac using iTunes
The third way to sync iPhone photos to Mac is (for some people) the simplest of all. iTunes can be set up to sync photos from the photos app or from a folder on your computer. Every time your iOS device is synced with iTunes, photos, and videos from your device will be updated to match the albums on your Mac.
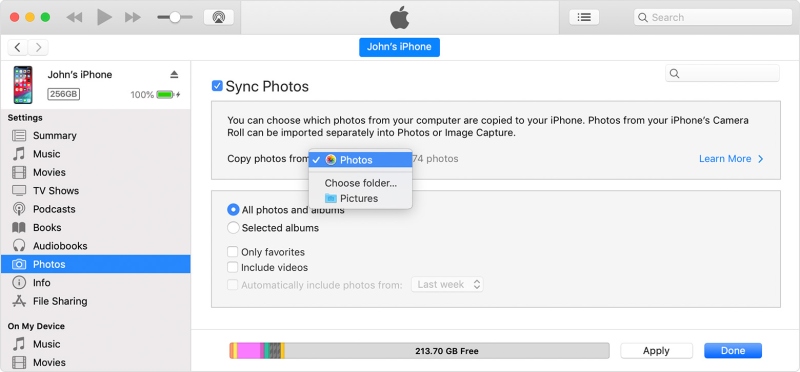
Here’s how to sync photos from your iPhone to your Mac using iTunes:
It’s worth noting that Live Photos will keep their effect when imported to Photos in OS X El Capitan and later, but lose their effect if you sync them back to your device via iTunes. If you want Live Photos to keep their effect across all your devices, use iCloud Photos for syncing.
As well as syncing your photos, you might want to sync your iPhone contacts to Mac, in case your iPhone is lost or stolen. Or maybe to ensure your contacts are up-to-date across all your iOS devices, so you’re less likely to call the wrong number. In this guide, we’ll show you some of the best ways to sync your iPhone contacts to Mac and take you through the steps for each option.
When it comes to syncing iPhone to Mac, there are three ways to backup your contacts, so let’s look at each in more detail:
• Sync contacts from iPhone to Mac using SyncMate
SyncMate is a powerful, free tool that lets you sync contacts from iPhone to Mac quickly and easily, with no data loss. It’s a one-stop solution, so you won’t need to rely on any other tools or software.
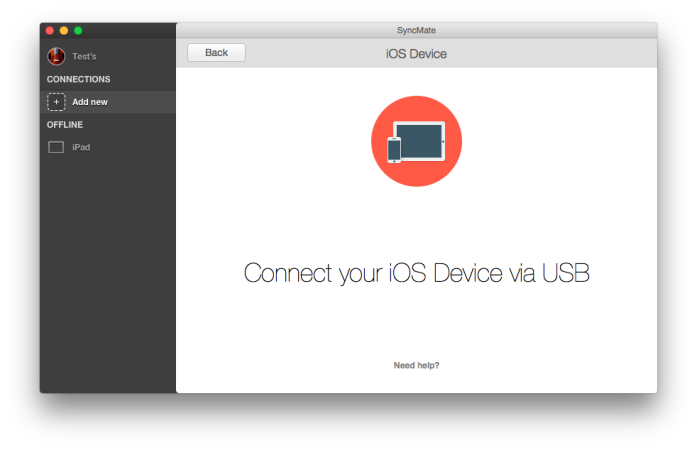
Here’s how to sync contacts from iPhone to Mac with SyncMate:
SyncMate can be used to sync as many devices as you want, and can also be used with Android devices. To sync other data such as photos, videos, and music, you’ll need to upgrade to the Expert Edition.
• Sync iPhone contacts to Mac via USB/Wi-Fi
If you’d rather sync iPhone contacts to Mac via USB/Wi-Fi, this is quick and easy to do. Your Mac will determine whether your iPhone or your Mac contains the most recent information and will only sync any new or changed information.
Here’s how to sync your iPhone contacts to Mac using USB/Wi-Fi.
It’s possible to set up automatic syncing whenever your iPhone is connected to your Mac. To do this, select “General” in the button bar, then “Automatically sync when this [device] is connected”.
• Sync contacts from iPhone to Mac with iCloud
There’s a third way to sync contacts from iPhone to Mac: using iCloud. You’ll first need to enable iCloud sync for contacts on your iPhone:
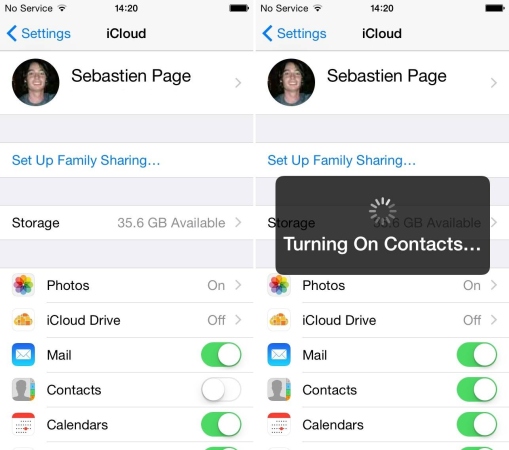
If you’re using an iPhone running iOS 10.2 or earlier, you’ll need to click on iCloud when you launch Settings, then follow the above steps.
So how do you make sure your iCloud contacts show up on your Mac? It’s just a case of repeating the same steps on your Mac. This will download the contacts you’ve just uploaded to iCloud:
When your contacts sync, any contacts on your Mac that previously were not on your iPhone will show up and vice versa. You might find your contact list starts to look a bit messy but don’t worry - it’s easy to tidy it up.
There might be times you want to sync messages from iPhone to Mac - like when you’ve received praise from a client that’s made your day, or when someone sends you important information that you need to backup. In this guide, we’ll show you three ways to sync messages from iPhone to Mac and take you through the steps for each solution.
• How to sync iPhone messages to Mac with iMessage
Using iMessages to sync iPhone messages to Mac couldn’t be simpler. Here’s how to do it:
• SyncMate as a PRO way to sync messages from iPhone to Mac
There is another, easier way to sync messages from iPhone to Mac - using SyncMate. It’s a powerful tool that lets you sync your most important data (from photos and videos to messages and contacts) to your Mac, as we mentioned earlier. In order to sync messages, you’ll need to upgrade to the Expert Edition.
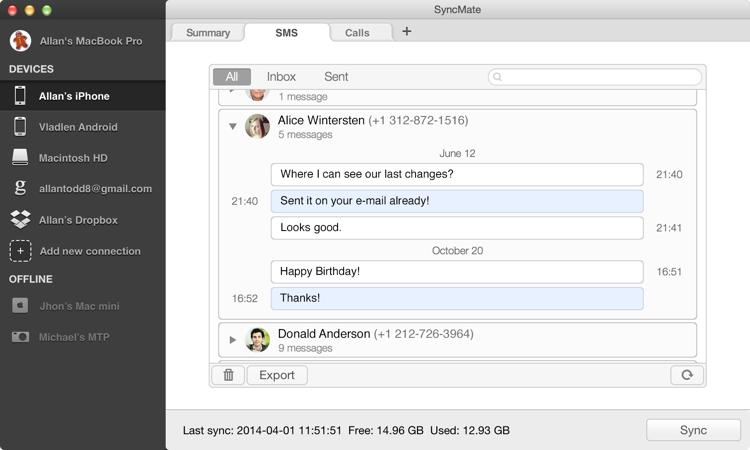
Here’s how to use SyncMate to sync messages from iPhone to Mac:
The whole process is reliable and shouldn’t take more than a few minutes, depending on how much data you are syncing.
• Try TunesGo to sync iPhone messages to Mac
The third way to sync iPhone messages to Mac is using Wondershare TunesGo. This is a one-click backup tool that lets you backup all your important data (including text messages and iMessages) or selectively transfer individual messages. It’s fully compatible with the latest iOS and you don’t need iTunes installed on your Mac.
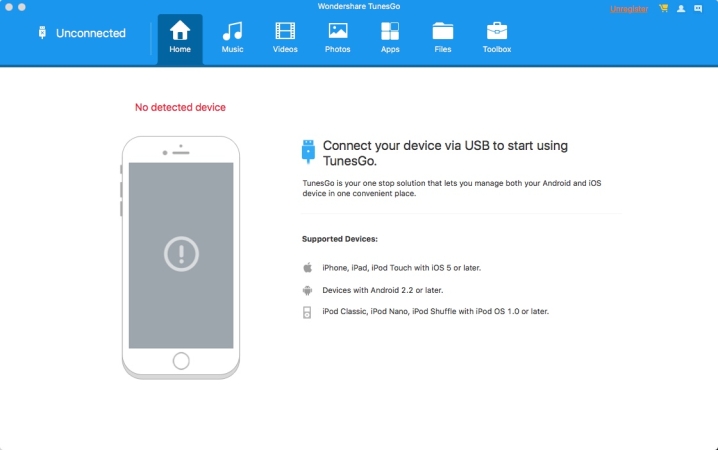
Here’s how to sync iPhone messages to Mac using TunesGo:
We’ve looked at syncing photos, contacts, and messages, but how do you sync important meeting notes stored on your iPhone to your Mac, so you can share them with your team? Syncing Notes to your Mac not only makes it easier to share them with others, but it also ensures they’re safe as you have a backup, should anything happen to your phone. We’ll take a look at three ways to sync Notes from iPhone to Mac, as well as a step-by-step guide for each solution.
• How to sync notes from iPhone to Mac with iCloud
Provided you have iCloud set up on both your iPhone and Mac, it’s easy to use it to sync all your photos, mail, contacts, calendars, notes, and other documents and data. iCloud backup keeps all your iPhone data safe so you can restore your iPhone from backup directly.
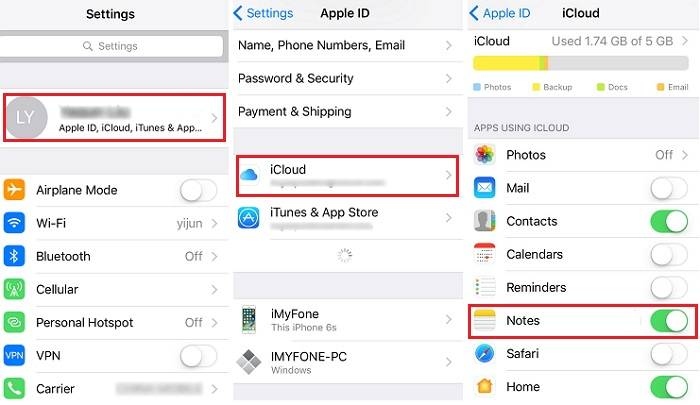
Here’s how to sync notes from iPhone to Mac with iCloud:
This is a quick and easy way to sync iPhone to Mac, backing up your most important notes.
• Sync notes from Mac to iPhone using SyncMate
Just as you can use SyncMate to sync your contacts and photos to your Mac, you can also use it to sync notes from Mac to iPhone. It’s quick and easy to use, although you’ll need to upgrade to the Expert Edition to sync your notes.
Here’s how to backup your notes using SyncMate:
• Use AirDrop to sync notes between iPhone and Mac
The third option we recommend is using AirDrop to sync notes between iPhone and Mac.
Here’s how to wirelessly sync notes from your iPhone to your Mac:
As well as notes, contacts, photos, and messages, your music is one of the most important things you store on your iPhone. If you need to backup a playlist or sync music to play on your Mac while working from home, we’ve got some tips on how to do this and three ways you can sync iPhone Music to Mac.
• How to sync music from iPhone to Mac in the fastest way
For the fastest way to sync music from iPhone to Mac, SyncMate is a one-stop solution. This powerful tool lets you sync all your music, or just selected tracks and playlists from your phone to your Mac, so you can listen wherever you are!
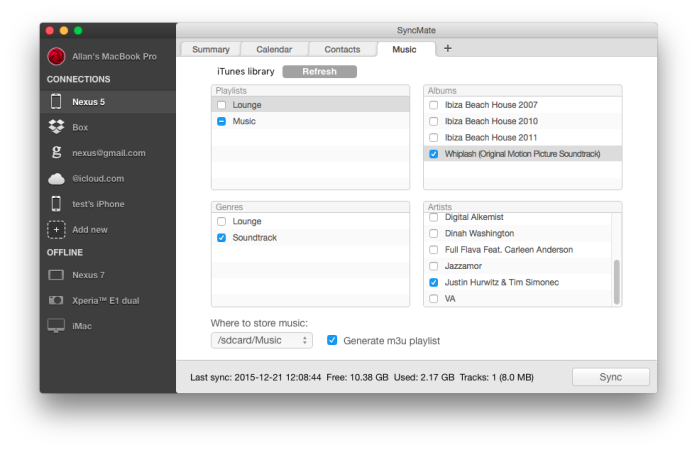
Here are the step-by-step instructions:
It only takes a few seconds to sync all your favorite tracks from your phone to your Mac.
• Sync music from iPhone to Mac using iTunes
Some iPhone users prefer to use iTunes to sync their music from iPhone to Mac. This is a quick and easy way to get all your favorite music on all your devices.
Here is how to sync your music using iTunes:
Because most iTunes users already have iTunes on their computer, no additional software is needed to sync music using this method.
• How to sync iPhone music to Mac Monterey with Finder
Mac Monterey users can use Finder rather than iTunes to sync iPhone music to their Mac. First, make sure your iPhone is connected to your computer via USB cable, then follow these steps:
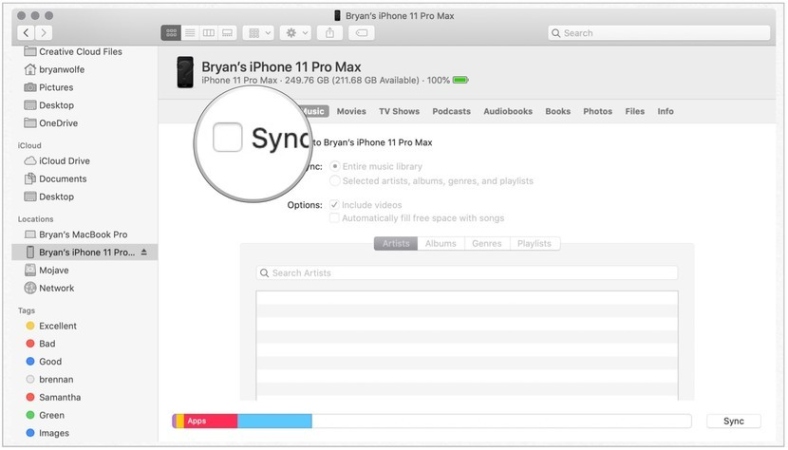
The length of time your sync takes will depend on the amount of music you have to be transferred.
We’ve looked at syncing iPhone to Mac, but what if you want to sync iPad to Mac? Perhaps you need to backup important documents from work, store video files or just create a backup of your iPad in case it’s lost or stolen. You can sync iPad with Mac for all your data, or select what data you want to backup, like your most important contacts, precious photos, meeting notes or calendar appointment, to ensure your data is synced across all your devices. Below, we’ll explain how to sync iPad to Mac, starting with your contacts.

If you need to sync contacts from iPad to Mac then there are a number of different ways to do this. You might want to backup your most important contacts following a business meeting or networking event, and these are the two easiest ways to do that.
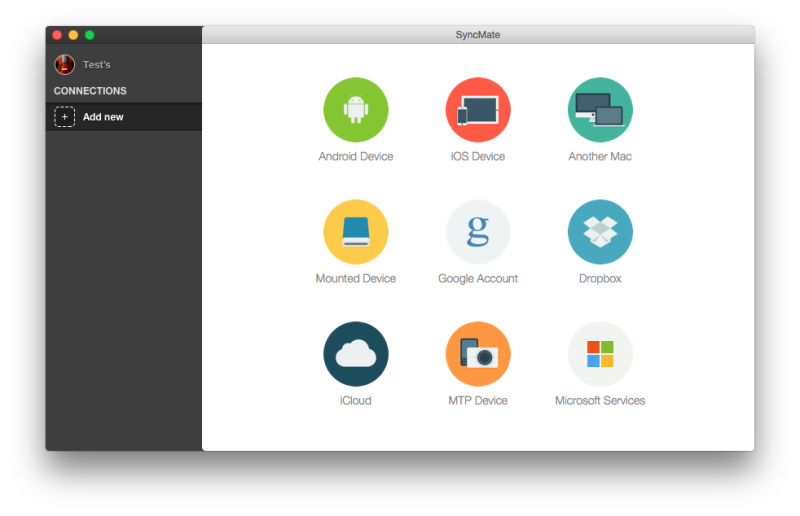
• How to sync contacts from iPad to Mac without iTunes
The quickest and easiest way to sync contacts from iPad to Mac without iTunes is by using a sync tool like SyncMate. It can be used with any Android or iOS device, so it’s ideal for backing up your contacts to your Mac without risking data loss.
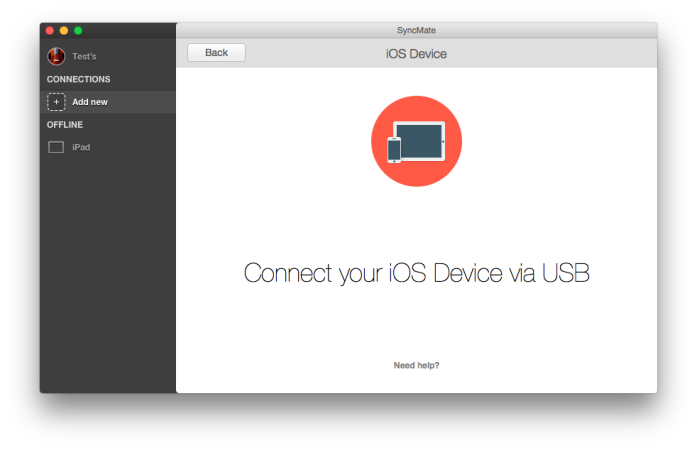
Follow the below steps to sync your iPad contacts to Mac using SyncMate:
That’s all there is to it - your contacts should start to sync immediately. This may take some time, depending on how many contacts you have!
• How to sync contacts from iPad to Mac using USB
Connecting your iPad to your Mac via USB is one of the quickest ways to sync your contacts.
The below steps will show you how:
This is a convenient way to sync iPad to Mac when you aren’t connected to WiFi.
Nowadays many of us use our iPads as cameras, and even if you don’t, you may have precious photos stored on your iPad from friends and family. If your iPad is lost or stolen, these could be gone forever, which is why it’s so important to regularly sync photos from iPad to Mac. Below, we’ll reveal some best practices for syncing photos from your iPad to Mac.
• The most effective method to sync iPad photos to Mac
Earlier we mentioned SyncMate, a powerful tool for syncing iPhone photos to Mac. You can use SyncMate with any device, which is why it’s so useful for syncing your iPad photos to your computer too.
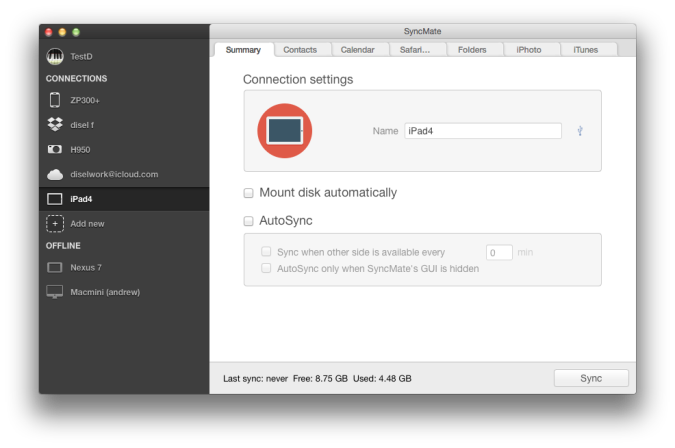
You’ll need to upgrade to the Expert Edition to sync your photos, and the following steps will guide you through the process:
This may take some time, depending on file sizes and how many photos you have on your iPad.
• Sync photos from iPad to Mac with AirDrop
iPad and Mac both support AirDrop, so you can use it to help you backup your photos to Mac. AirDrop also lets you send contacts, videos and more from one device to another.
Follow the below steps to sync your photos from iPad to Mac:
This is an efficient way to sync your photos wirelessly.

If you own both an iPad and iPhone then at some point you may want to sync them to ensure your photos are up to date across both devices or make sure you have the correct contacts on your iPad and iPhone. In this guide we’ll reveal some best practices for how to sync iPad and iPhone, whether you’re syncing your photos, contacts, or calendar.
• How to sync iPad and iPhone using iCloud
Syncing iPad and iPhone can be done quickly and easily with iCloud, without the need to download any other software.
Follow these steps to sync iPhone and iPad:
Once you have set up sync using iCloud, your devices will remain automatically synced, so you no longer need to worry.
• Sync iPhone and iPad in a PRO way
If you’d prefer to use a professional tool to sync iPhone and iPad, you can download and install SyncMate.
Here’s how to sync iPad and iPhone using SyncMate:
Note: Because SyncMate is a Mac app, your data will be synced through your Mac (i.e. data will be first transferred from your iPhone or iPad to your Mac, and then from your Mac to your other iOS device).
There might be times when you need to sync your Mac calendar with your iPad. Perhaps you’ve got important meetings or appointments coming up and you need to make sure your iPad has all the details. Our handy guide will reveal some best practices for syncing your Mac calendar with iPad.
There are two ways you can do this and we’ll explain both in more detail (along with a step-by-step guide) below:
• Try iTunes to sync iCal with the iPad
If you run a small business or work from home, you might not always be able to use your computer to view your iCal calendar. Luckily, it’s easy to sync your iPad so you can view your calendar on-the-go on your iPad. A quick and easy way to do this is with iTunes, which you probably already have installed on your Mac.
Follow the below steps to sync iCal on your Mac with your iPad:
Warning: Don’t close iTunes or disconnect your iPad while it’s syncing.
• How to Share Mac calendars to iPad using Email
What if you don’t use iCal but instead use a calendar that’s available through an online service, like Google or Yahoo? It’s possible to subscribe to the calendar from your iPad so you can see events and appointments.
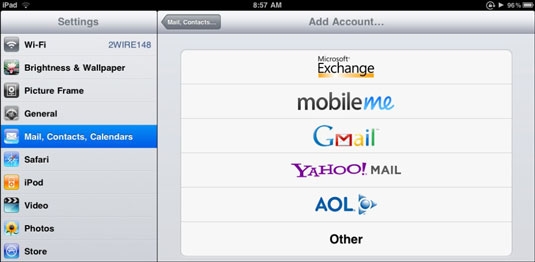
Note: It’s only possible to read these events - you can’t edit them from your iPad.
When it comes to syncing iOS devices with your Mac, how about your iPod? Most of us keep all our favorite tunes on our iPod, with customized playlists for almost any situation imaginable. You might store some of the most precious photos on your iPod, and if it is lost or stolen, you could lose them permanently. By syncing your iPod to Mac, you’ll always be able to access your tunes, playlists and photos, no matter where you are - and if the worst happens to your iPod, your data will be safe.

It’s really easy to sync iPod to Mac with SyncMate, a powerful tool that helps you keep all your iOS (and Android) devices in sync.
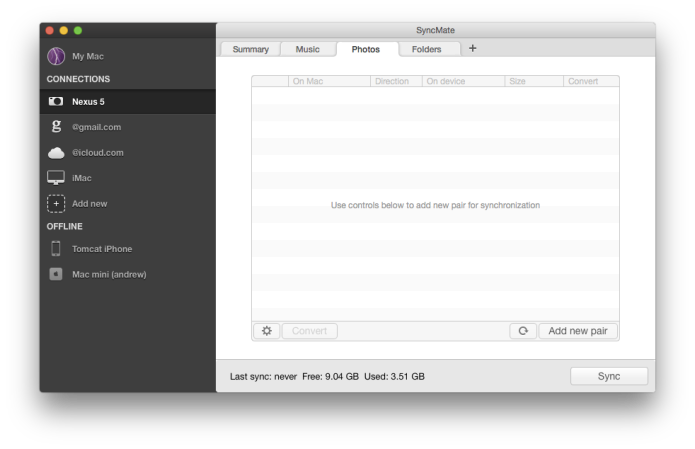
Just follow the below steps to sync iPod photos to Mac:
SyncMate keeps your devices synced, so whenever you add something to your media folder, it will automatically be synced between your Mac and your iPod touch.
What if you want to sync music between your iPod and Mac computer running macOS Monterey?
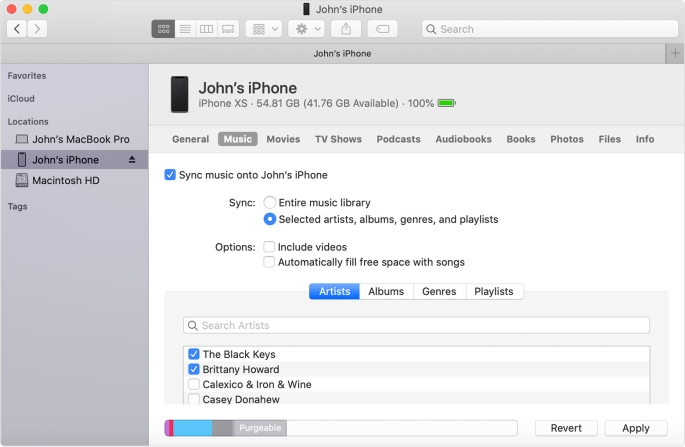
It’s actually a pretty simple process and here are the steps you need to follow for how to sync iPod with macOS Monterey:
You can also turn on auto syncing. Select “General” in the button bar and “Automatically sync when this [device] is connected”.
You can use iTunes to sync iPod touch to Mac and transfer files without the need for any additional software, and the good news is it’s quick and easy to do.
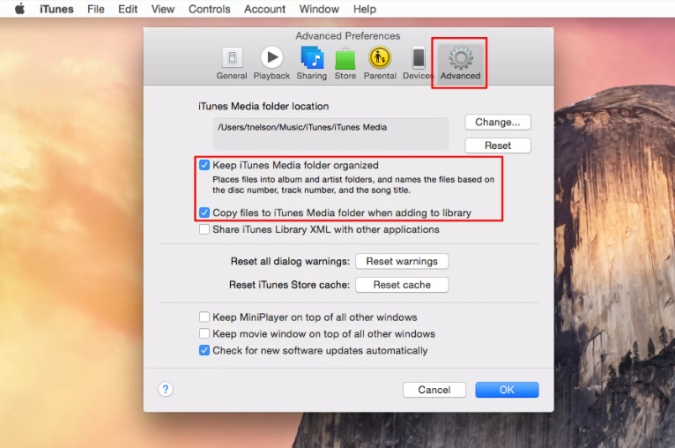
Here are the steps you need to follow to transfer files from iPod to Mac using iTunes:
Note: You can only transfer files using iTunes with iPods running iOS 4 or later.
It’s important to weigh up your options when choosing the right software for syncing your iOS devices with Mac. Although free solutions like iCloud and iTunes can be useful, many people prefer to opt for a professional tool like SyncMate which does all the hard work and is compatible with any device (including Android).