Electronic Team uses cookies to personalize your experience on our website. By continuing to use this site, you agree to our cookie policy. Click here to learn more.
Do you regularly need to connect your Mac to Android phones and devices? If you have to access Android from Mac and vice versa regularly, you should have an easy way to do it. It is vital to ensure you always have the most up-to-date information across all your devices - not to mention you’ll be able to access your photos, contacts, calendar appointments and movies no matter where you are and which device you’re using. Whether you want to sync your most recent photos or contacts or do a full backup of all data on your phone or tablet, there are tools out there to help you connect Android phone to Mac computers. This guide explains different ways to sync and transfer files between Android and Mac with useful info, and tricks to help you connect Android to Mac quickly and easily.

Most people know how to connect Android to Mac in the simplest way possible: with a USB cord plugged into the device and the computer. Using the USB cord will connect them technically, but that alone doesn’t mean they will sync files like it would if it was an iPhone to Mac or Android to PC.
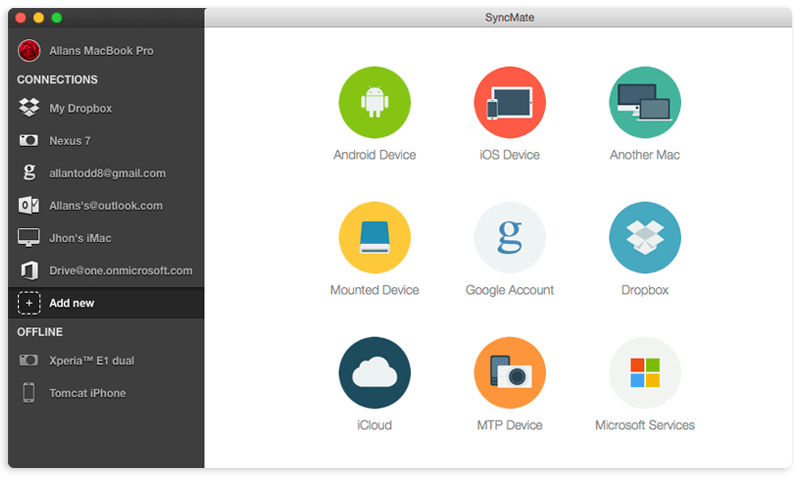
After connecting your Android to your Mac with a USB, you’ll need an app to bridge the operating systems and make them compatible for file sharing. That’s where SyncMate comes into play. SyncMate makes it easy and fast to connect your Android to Mac and sync your files across devices. Follow these steps:
Another option to connect Android phone to Mac is by using Android File Transfer. This app was created by Google to make Android operating system compatible with Apple’s operating system on Mac. With Android File Transfer, your only option to connect Android to Mac is by using a USB cord. Follow these steps:

For some, connecting Android to Mac wirelessly through Wi-Fi connection is preferable to using USB. This can be more convenient because you can simply access Android from Mac without any extra steps like finding and plugging in your USB cord, which is especially helpful if you want to do a quick sync.
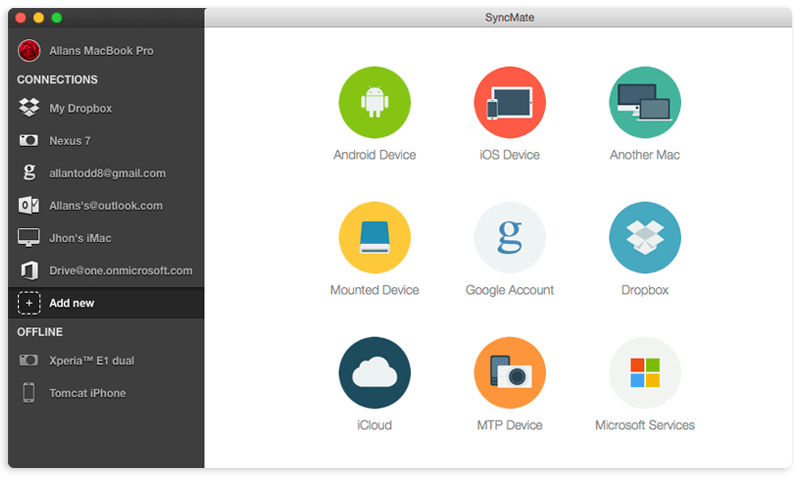
SyncMate offers users the option to use Wi-Fi to connect Android to Mac and start syncing files, apps, messages, data, and more with just a few clicks. There is no convenient native application for Mac users to easily keep files updated on, but SyncMate solves this problem with these steps:
AirDroid is another app that allows Mac users to access Android files and data from their computer using Wi-Fi. AirDroid lets you search, upload files, and send messages on your Android from your Mac computer wirelessly. Using AirDroid to connect Mac and Android is easy. Just follow these steps to start syncing:

Using Bluetooth connection is another way to wirelessly connect your Android and Mac to sync files. Bluetooth is a technology developed in the 90s that uses radiowaves to connect devices and computers over a short range. Many people use Bluetooth for wireless headsets and speakers. Bluetooth can also connect your Android and Mac to transfer photos, music, messages, and more.
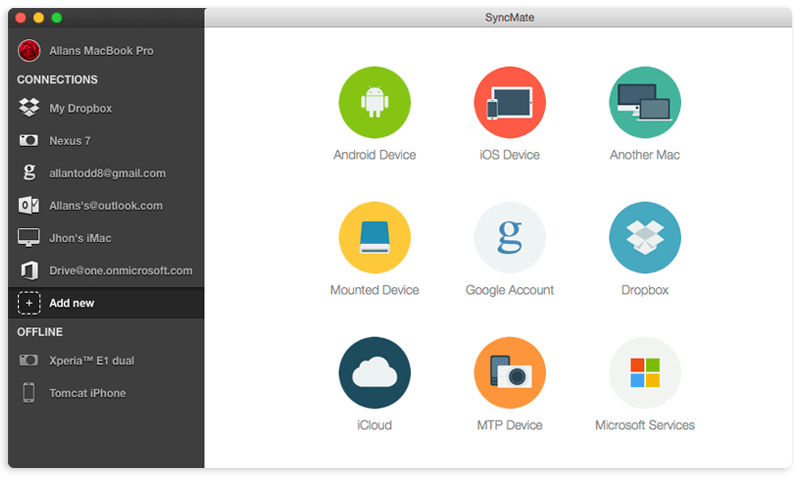
Bluetooth alone won’t let you access Android files from your Mac, but SyncMate lets you use Bluetooth to wirelessly connect Android to Mac. SyncMate will help you to transfer photos, music, videos, contacts, and more from your Android to your Mac to stay organized. Follow these steps to use Bluetooth:
A similar option for connecting Android and Mac is Bluetooth File Exchange, which is the macOS native utility. While it doesn’t offer as many features and settings for syncing files between Android and Mac, it offers a way to transfer some files between your device and computer without downloading an app.
So when might you need to perform Android phone sync and backup your Samsung phone to your Mac? You might want to create a full backup of your Galaxy S20 in case it’s lost or stolen. Or perhaps you just want to backup your most precious photos from the holidays. You might even have music or movies on your phone that you want to watch or listen to on your Mac, or important calendar appointments that you’ll need both on your Mac and your smartphone.
We’ve covered syncing your Samsung phone with your Mac, but what about if you need to sync your phone with your tablet? Perhaps you need to sync a movie from your phone to your tablet to watch on holiday or sync important work documents to your tablet for a conference. In this guide, we’ll reveal some best practices to sync your Samsung phone and tablet.
• Sync a Samsung Phone to a Tablet using SideSync
SideSync is a free app for syncing data across Samsung phones and tablets.
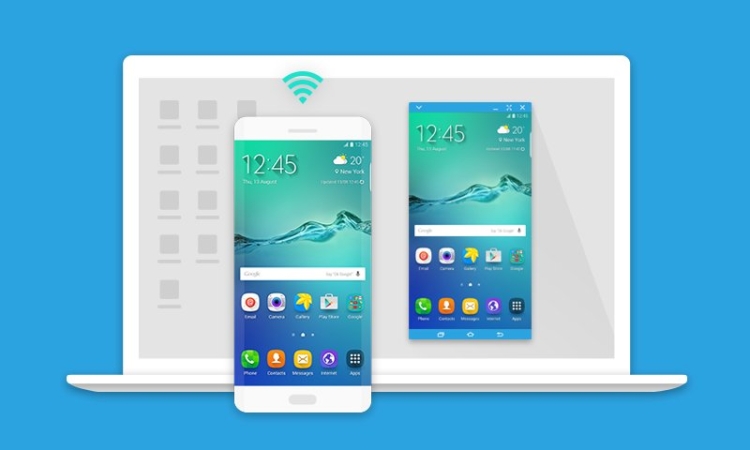
Here’s how to use SideSync:
SideSync can also be used to sync your Samsung phone or tablet with your PC.
• How to sync Samsung Phone with Tablet using SyncMate
One of the best ways to sync your Samsung phone with your tablet is to use a powerful tool like SyncMate.
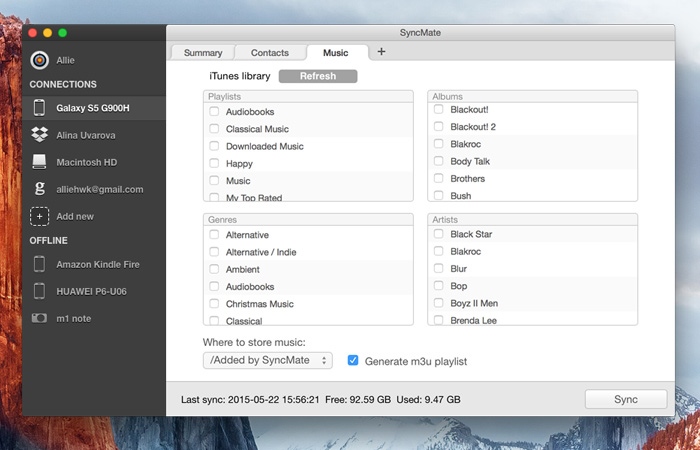
Here’s how you can sync your phone and tablet using SyncMate:
Note: SyncMate is a Mac app, so your Samsung phone and tablet will be synced through your Mac, i.e. data will be first transferred from your phone to Mac and then from Mac to your tablet (or vice versa).
If you own an HTC phone rather than a Samsung, you might be wondering how to sync your phone with Mac. You may need to sync Android to Mac to backup photos after a family event, transfer your favorite tracks to your Mac so you can listen at work, or even backup all your phone’s data in case it is ever lost or stolen. There are a number of ways to sync your HTC phone with Mac, but let’s start by looking at how you can sync photos.
What if you need to sync your music to your HTC One from iTunes? Perhaps you’re heading off on an early-morning run and need your favorite tracks to get your adrenaline going. In this guide, we’ll show you how to sync your music from iTunes to HTC One, quickly and easily.
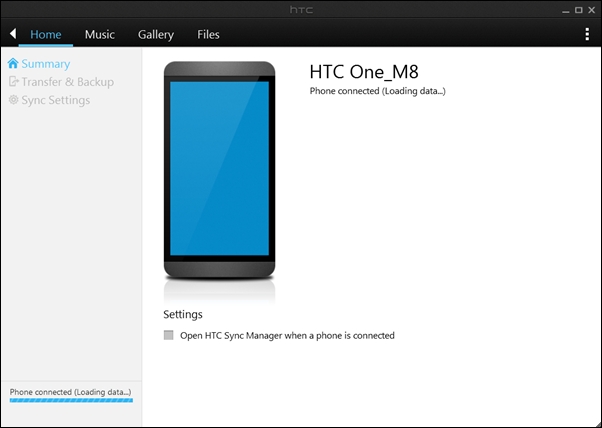
• How to sync iTunes to HTC One using HTC Sync Manager
The free HTC Sync Manager software helps you sync iTunes to HTC One. To sync, follow the below steps:
This could take a few minutes, depending on how much music you have on your phone!
• How to sync iTunes on Mac with HTC using SyncMate
SyncMate is a one-stop solution for syncing iTunes on Mac with your HTC phone, and it’s quick and easy to do.
Here are the steps to follow to sync iTunes on Mac with HTC, so you can take your favorite music with you wherever you go:
Note: SyncMate will sync your existing Mac playlists with any playlists on your phone - or you can create a new playlist on Android using SyncMate.
If you’re the proud owner of a Google Pixel phone, you might need to sync your Pixel 4 XL’s photos with Mac in case your phone is lost or stolen or backup all your Pixel 3 XL apps in case you need to restore your phone to factory settings. Or maybe you rely on your phone to keep your contacts safe. Syncing your Google Pixel with Mac regularly backs up your important contacts and ensures you’ll never risk losing them again!
Syncing your Google Pixel photos with Mac might be something you do regularly to backup your most precious photos - or you may need to do it after a special event like a birthday party or wedding. It’s easy when you know how, and in this guide, we’ll reveal some best practices to sync Google Pixel photos with Mac.
• How to transfer Google Pixel Photos with Android File Transfer
You can use Android File Transfer and a USB cable to transfer photos from your Google Pixel phone to your Mac. Here’s how:
Note:Mac Android File Transfer should open automatically next time you connect your phone to your Mac.
• Sync Photos between Mac and Google Pixel [PRO way]
There is a more professional way to sync photos between Google Pixel and your Mac. SyncMate has been designed to make syncing a breeze, whatever device you’re using, and it minimizes the risk of losing your precious photos. Follow the below steps to sync photos between your Mac and Google Pixel phone using SyncMate:
Click “Sync” and your photos will start to sync from your Google Pixel Phone to Mac - it couldn’t be easier (and usually takes just a few minutes)!
If you’ve ever lost your phone or had it stolen on a night out, you’ll know how important it is to back it up to your Mac regularly. Your contacts, calendar appointments, photos, music, and other files will be safe if you sync your LG phone with Mac and protect your data. You might also want to do this if you’re working from home and need your calendar appointments on your Mac, or if you want to sync music playlists from your LG phone to your Mac to listen to at home (or vice versa).
If you want to sync all your favorite tunes from your Mac to your LG phone ready for your morning run, there are some quick and easy ways to do so. In this guide, we’ll reveal some best practices to sync music between Mac and LG - so you’re never without your favorite tracks.
• How to sync LG music to Mac with Android File Transfer
It’s simple to sync LG music to your Mac (and vice versa) with Android File Transfer. Just follow these steps:
When you’ve finished, don’t forget to unplug your phone!
• Sync music from LG to Mac (or vice versa) with SyncMate
When you want to sync music from your LG phone to Mac (or vice versa), SyncMate is a one-stop sync music solution that’s reliable and easy to use. Here are the steps to follow to sync music between your phone and your Mac:
Sit back and your music will be synced across both your devices, so you’ll always have your tunes with you, wherever you are.
Music, photos, contacts, calendar appointments - we all keep so much data on our phones, but how many of us regularly sync our Moto phones with our Mac to backup our data? Whether you want to backup precious photos from a wedding or party, sync your calendar appointments so you’re always on top of your schedule or backup all data on your phone in case it’s lost or stolen, there are some quick and easy ways to sync your Moto phone with your Mac.
When you need all your calendar appointments and meetings on both your Mac and your phone - so you can access them wherever you are, you need to know how to sync your calendar with your Moto devices. In this guide, we’ll reveal some best practices to sync your calendar between Mac and Moto devices, so you’ll never be late for an appointment again.
• How to sync iCal and Motorola with LMSA Tool
The Lenovo Smart Assistant (LMSA) tool is free to download and helps you sync your calendar between devices. Here’s how to do it:
Note: This is a free tool, and support may be limited if you are experiencing troubleshooting with the sync process.
• Sync Motorola calendar with a progressive app for Mac
To keep your calendars in sync between your Motorola device and your Mac, why not download a powerful tool like SyncMate? The free edition lets you sync calendars and contacts. Here are the steps to follow to sync your phone calendar with Mac:
SyncMate takes care of syncing all your most important appointments and meetings while you sit back and wait.
When it comes to how to sync Android phones, things can and do go wrong. But there’s no need to worry if you’re experiencing problems syncing your Android device with Mac. Here are three tips to help fix any issues:
If you’ve tried syncing your phone in a variety of ways and aren’t having much luck, try downloading a file sync software like SyncMate to do the hard work for you.
It might be that your phone’s cache needs clearing! Tap on “Settings” then “Apps”. Select Google and tap on “Storage”, then “Clear cache”. Now tap “Force Stop”. When you reboot your device and launch your Google account, your phone should now be syncing just fine.
If you have passcode protection on your Google account, this could interfere with the contacts syncing process. Check to see if a passcode is enabled, and if it is, go into your Google account settings to remove it.
Syncing Android devices to your Mac can be as simple as syncing an iOS device if you use the right tools. A sync manager like SyncMate takes the hard work out of syncing your Android device with your computer and minimizes the risk of data loss. Make sure whichever sync manager you choose, you spend time reading reviews and researching it before downloading.