Electronic Team uses cookies to personalize your experience on our website. By continuing to use this site, you agree to our cookie policy. Click here to learn more.
Laptops running ChromeOS are quite popular: they are compact, optimized for Google apps and boast long battery life. Moving files to Chromebook is also quite easy when it comes to Android file transfer. You can use USB, third-party apps, etc. Keep reading to know how to transfer files from Android to Chromebook.
Today it's hard to imagine workflows without two gadgets: a smartphone and a laptop. Therefore, it is important for many that transferring files between devices is easy and not time-consuming. If you own a Chromebook and Android phone, there are several ways available for exchanging files. You can use a USB cable or perform a wireless transfer with the help of third-party apps and cloud storages.
Here are the detailed guides for file transfer from Android to Chromebook that you can try.
Chromebook supports USB file transfer, and the process is similar to transferring files to Windows, you don't need a lot of effort to figure it out. So, if you are looking for an answer to “How to transfer file from Android phone to Chromebook”, here is a brief step-by-step guide:
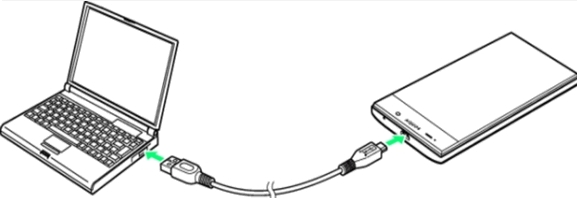




Another great way to transfer files between your devices is cloud services. Google Drive is one of the most popular cloud storages and web applications for creating documents, spreadsheets, etc. You can access the files from any device at any time, making it much easier to transfer files from one device to another. Simply upload files from your Chromebook or phone to Google Drive and get access to those files anytime from any device.

If you use macOS devices and search for an app that can easily move your photos from Android to Mac, don’t look further. MacDroid provides the easiest way to exchange your photos, videos, and entire folders between these two devices.
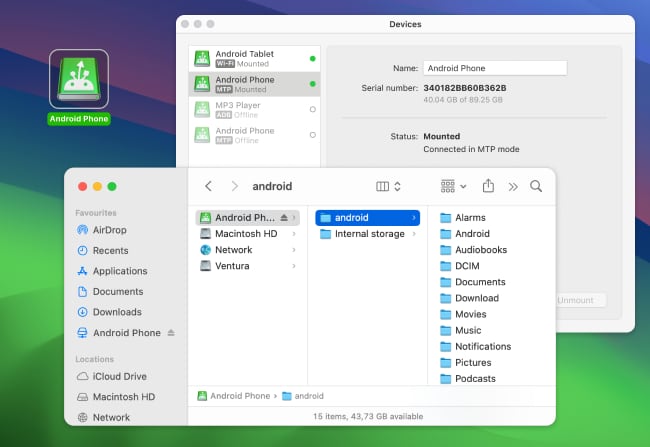
With its help, you can also transfer your favorite music and enjoy it anytime, anywhere. On top of that, the app lets you edit Android files directly on Mac without transferring them. MacDroid can work with most brands of Android devices as well as MTP-compatible ones. The app allows you to transfer files both via USB and Wi-Fi.
To transfer files using MacDroid, follow these steps:
To exchange files between Android and PC, you can use a USB cable or your Google account:
Move files with a USB cable

Move files using Google account
As you can see, there are many ways to transfer files from Android to Chromebook. Like Mac and Windows, Chromebooks support USB file transfer, which is considered a more reliable way.
Those who prefer to exchange files wirelessly can use Google Drive and simply upload files to disk on the phone, and then, if necessary, upload them to the computer and vice versa. Another great option is third-party apps that support Android Chromebook file transfer, some of them even eliminate the need for USB cables. And what kind of file transfer do you prefer?
To transfer files to a new Chromebook, you can use any of these hacks that you find most convenient, namely cloud backup, external storage, third-party apps, a USB cable, or Bluetooth.