
Electronic Team uses cookies to personalize your experience on our website. By continuing to use this site, you agree to our cookie policy. Click here to learn more.
Do you often transfer files from your Android devices to computers? Photos, favorite tracks, important documents, work presentations? There are actually quite a few ways to perform Android file transfer: cloud services like Dropbox and Google Drive, SD cards, special apps. Let's consider these methods in more detail.
With Windows, transferring files is as easy as possible, as they are natively compatible. You don’t need to install any software to make a file transfer. One of the ways to make a file transfer is using a USB cable. Here's everything you need to know about how to connect phone to computer and start transferring.



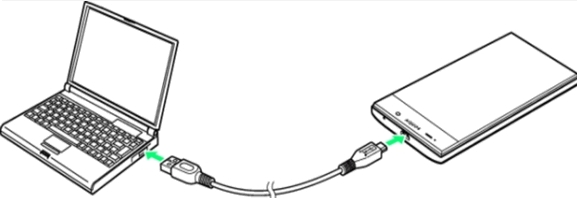
Transferring files via USB cable is simple and straightforward, but sometimes the connection may not be established. This can be caused by different things like damaged USB cable, outdated software, and faulty USB ports. How to fix “USB device not recognized”?
In addition to the above solutions, there are other equally good ways to transfer files from Android to PC: Bluetooth, WiFi, cloud services. If you have a desktop computer with inbuilt Bluetooth functionality, you can easily exchange files between your Android smartphone or tablet and this desktop computer. It is the way to go that lets you pair devices wirelessly.
If you have Wifi access or don't worry about spending your mobile data, you can also take advantage of cloud services like Dropbox and Google drive. Both allow you to store and upload files to the cloud folder and share data with other users as well. You can copy any data to a cloud folder on your Android device and access them later from your computer.

Android and macOS are different ecosystems and to connect them via USB cable you should use third-party apps. MacDroid is one such app that overcomes the transfer barrier between Mac and Android devices. Designed for Mac, the app makes it easy to transfer files just by connecting your phone via USB.
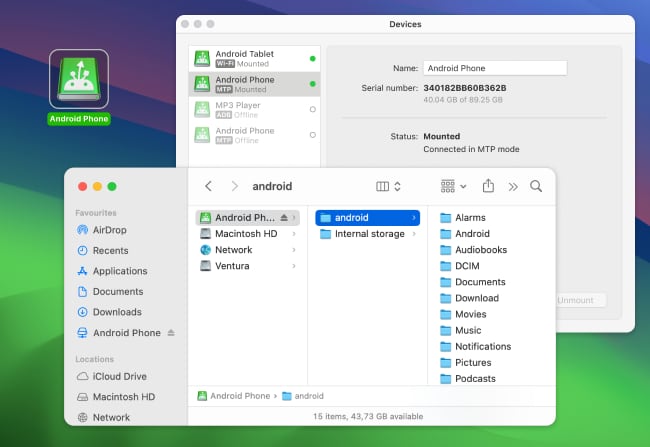
Once the device is plugged in, you can access and edit its contents directly in the Finder app without having to copy it to your computer. MacDroid supports ADB and MTP modes to better suit your needs.
Generally, moving files from an Android phone is like connecting an external hard drive to your computer. Windows natively supports transferring files from Android and does not require any third-party applications to be installed.
You can access file systems right from the desktop without having to resort to complex procedures and easily transfer files from PC to Android and vice versa. All you need is just to connect your devices with a USB cable.
You can use the drag-and-drop method. All it takes is just to plug in your Android phone to PC with a USB cable, find the files you want to move and start transferring. If you need to transfer photos from Android to Mac, you can't do without the help of third-party applications.
For example, you can use the Android File Transfer app, but sometimes an error like “Android file transfer not working” may arise. To move files smoothly and hassle-free, we recommend using MacDroid. It allows connecting Android to Mac via USB and working with its content in the Finder app.